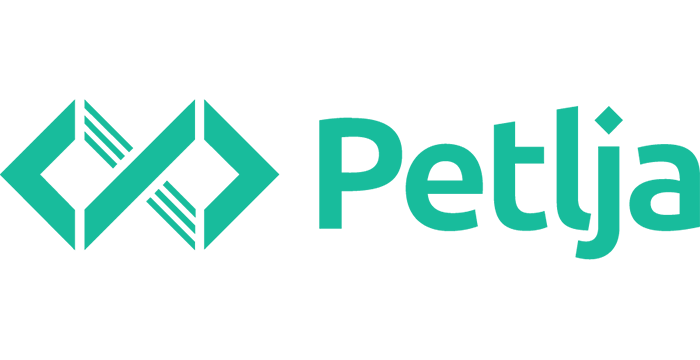Нет.кабинет¶
Нет.кабинет представља део сајта где се налазе курсеви које ученици могу да пролазе самосталнo или уз модерацију наставника. У курсевима се могу пронаћи различити типови садржаја - интерактивни материјали за учење, видео лекције, квизови за проверу знања. Наставник може да користи ове курсеве тако што за сваки курс који изабере, направи по један или више кабинета. У сваком кабинету наставник може да прати прогрес једне групе ученика, задаје и прегледа домаће задатке, укључује сопствене тестове и комуницира са својим ученицима.
Подсећамо вас да вам за коришћење овде описаних функцоналности треба наставнички налог на Петљи. Уколико сте наставник а ваш налог на Петљи није наставнички, погледајте овде како да ваш налог постане наставнички.
Такође, потребно је да имате групу у којој се налазе ваши ученици. Ако до сада нисте креирали групу, на овој страници можете видети како то да урадите.
Прављење кабинета¶
Да би направио кабинет, наставник треба да оде овде или на контролној табли кликне на Моји кабинети. На овој страници биће излистани сви направљени кабинети и наставник може да направи нови кабинет кликом на дугме Направи кабинет
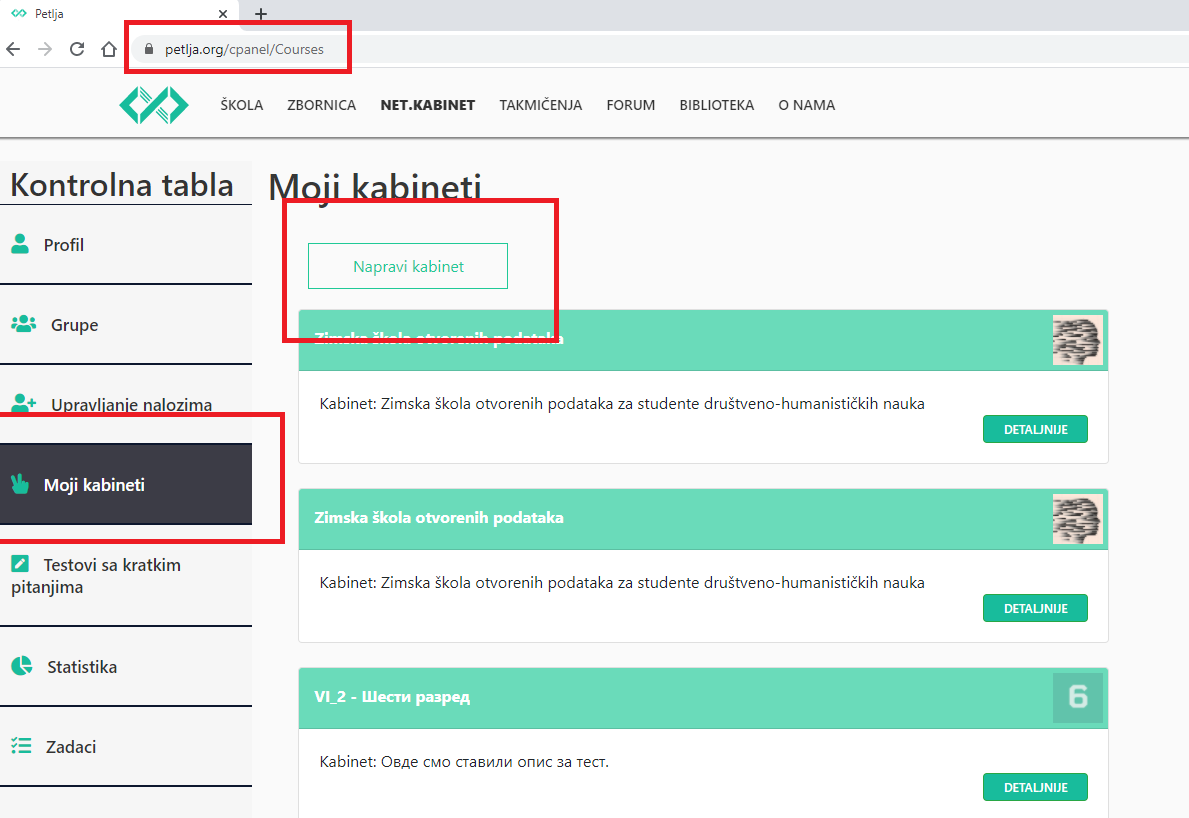
Кликом на ово дугме наставник ће добити страницу на којој ће моћи да креира кабинет. На овој страници, обавезно је прво изабрати групу својих ученика који ће моћи да приступе кабинету. Затим, обавезно је изабрати курс који ће ученици пратити. Након тога, потребно је дати назив кабинету. Биће вам понуђен назив кабинета који садржи име групе и име курса, али слободно можете уписати који год назив желите. Препоручујемо да називи буду такви да ученици могу препознати о ком се кабинету ради на основу наслова. Поред тога, можете ставити и кратак опис курса који ће стајати на картици вашег кабинета у контролном панелу и који ће се ученицима приказати када буду почели са радом. Испод кратког описа налази се поље за дужи опис курса који служи да детаљније објасните шта ће бити рађено у курсу и ученицима понудите више релевантних информација помоћу овог текста. И за краћи и за дужи опис можете користити препоручене текстове, али, такође, имате потпуну слободу да их промените и прилагодите својим потребама. На крају, потребно је да наставник кликне на направи кабинет.
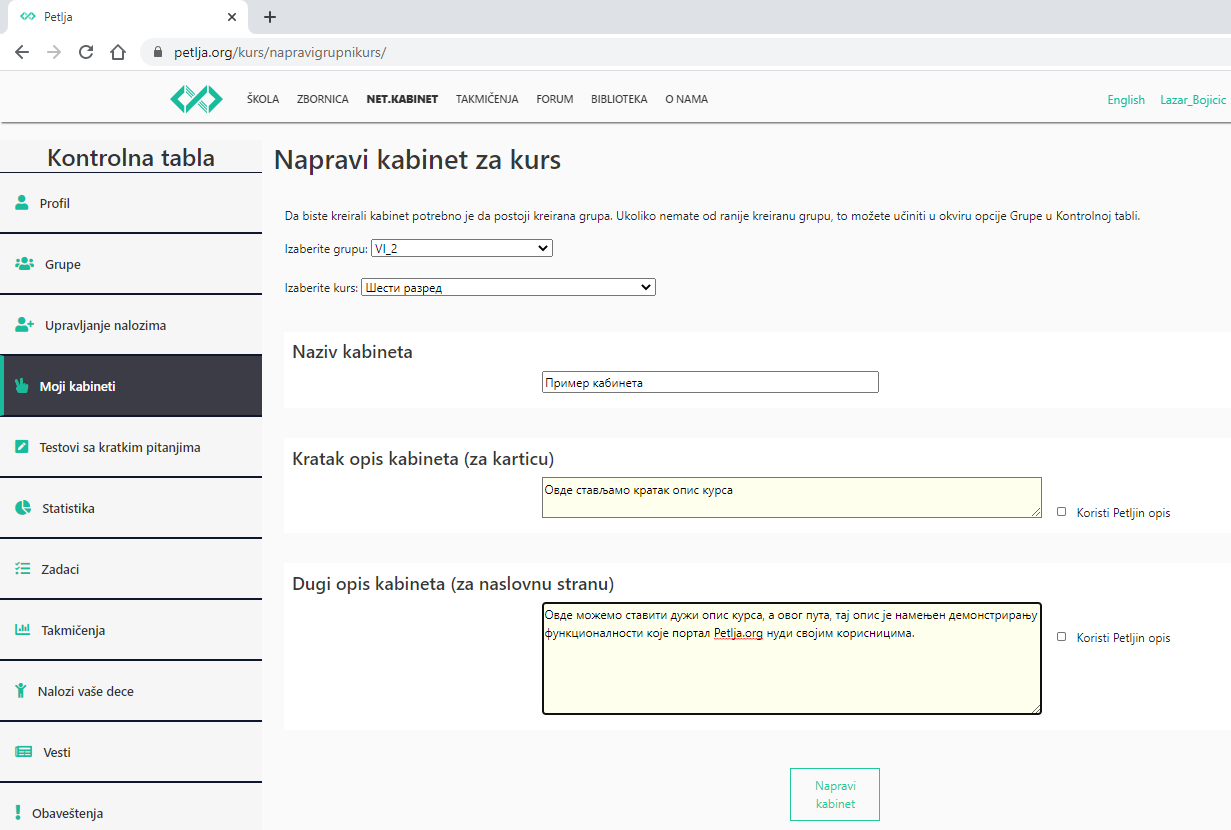
Када направите кабинет, он ће ученицима бити видљив чим се улогују на Петљу у делу "Моји започети курсеви" и кликом на одговарајуће дугме моћи ће да приступе жељном кабинету. На насловној страници Петље, ученици ће моћи да виде називе кабинета које сте ви поставили.
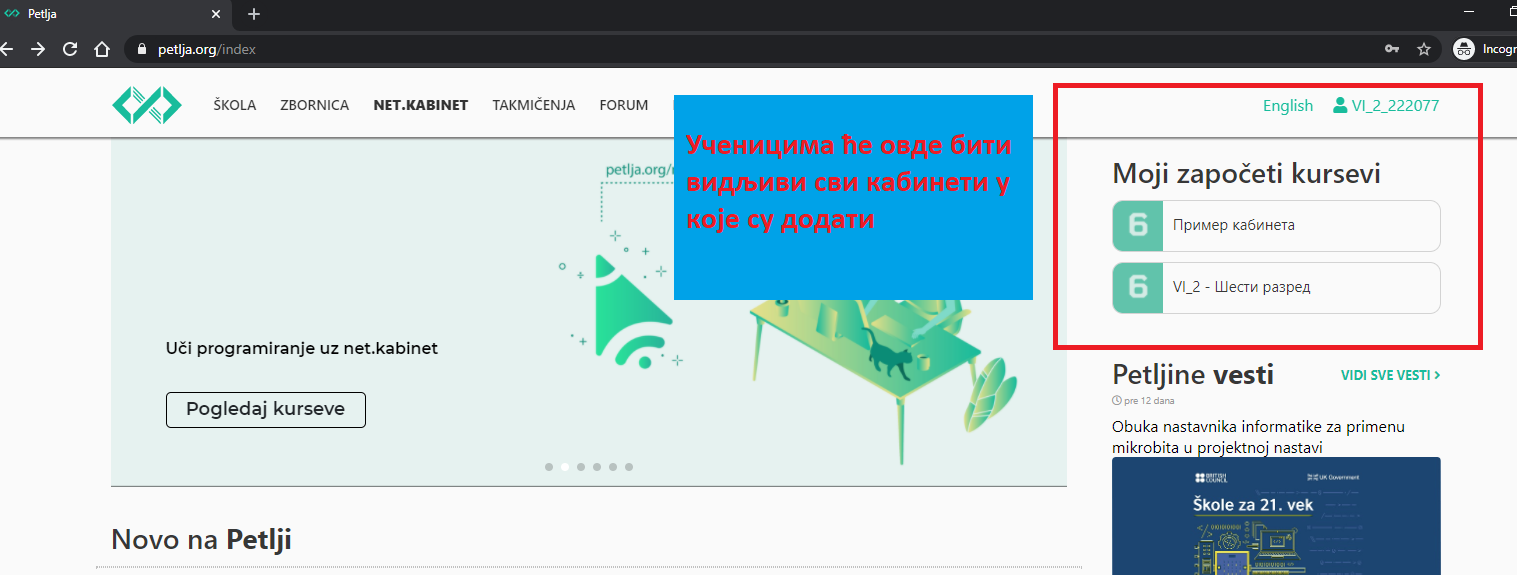
Када оду на насловну страницу кабинета који сте за њих направили, видеће кратак опис који сте написали, као и дужи опис, одмах испод њега. Са насловне странице имаће опцију и да започну са радом.
Сви ученици који припадају групи коју сте додали биће укључени у кабинет. Aко су то ученици који користе налоге које сте им ви направили, биће довољно да само оду на страницу курса и моћи ће да виде курс. Ако су то ученици који користе личне налоге (или налоге које су им направили родитељи), они ће добити нотификацију да су позвани у кабинет и потребно је да прихвате позив.
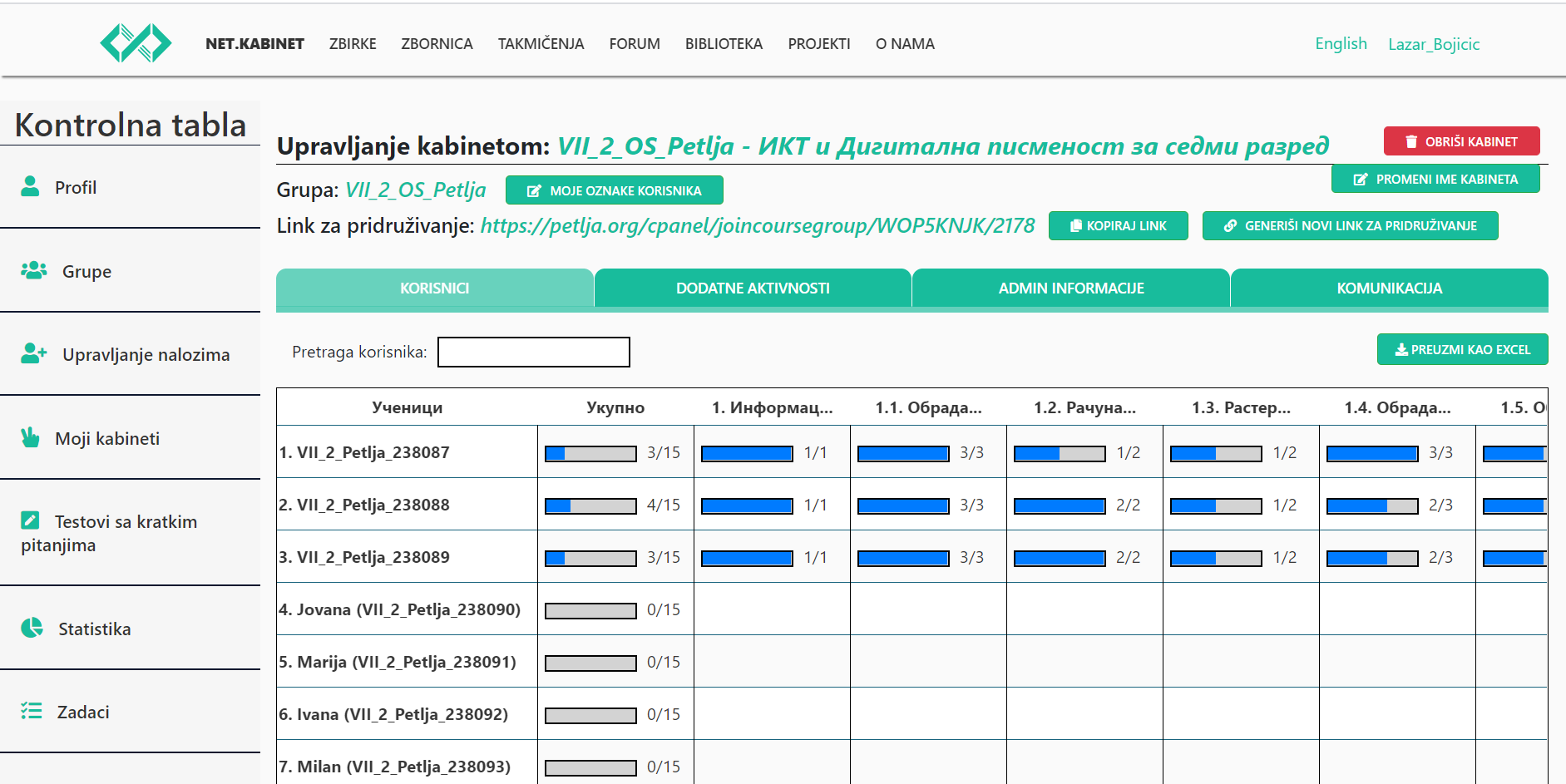
Када ученици буду приступили страници курса, на насловној страни ће видети картицу са кабинетом у коме прате курс и моћи ће да приступе кабинету. Сав прогрес који су ученици до тада остварили у самосталном проласку кроз изворни курс или друге кабинете, биће пренесен у нови кабинет и наставник ће моћи га види. Потребно је да кликне на наставите са курсом и приступиће курсу.
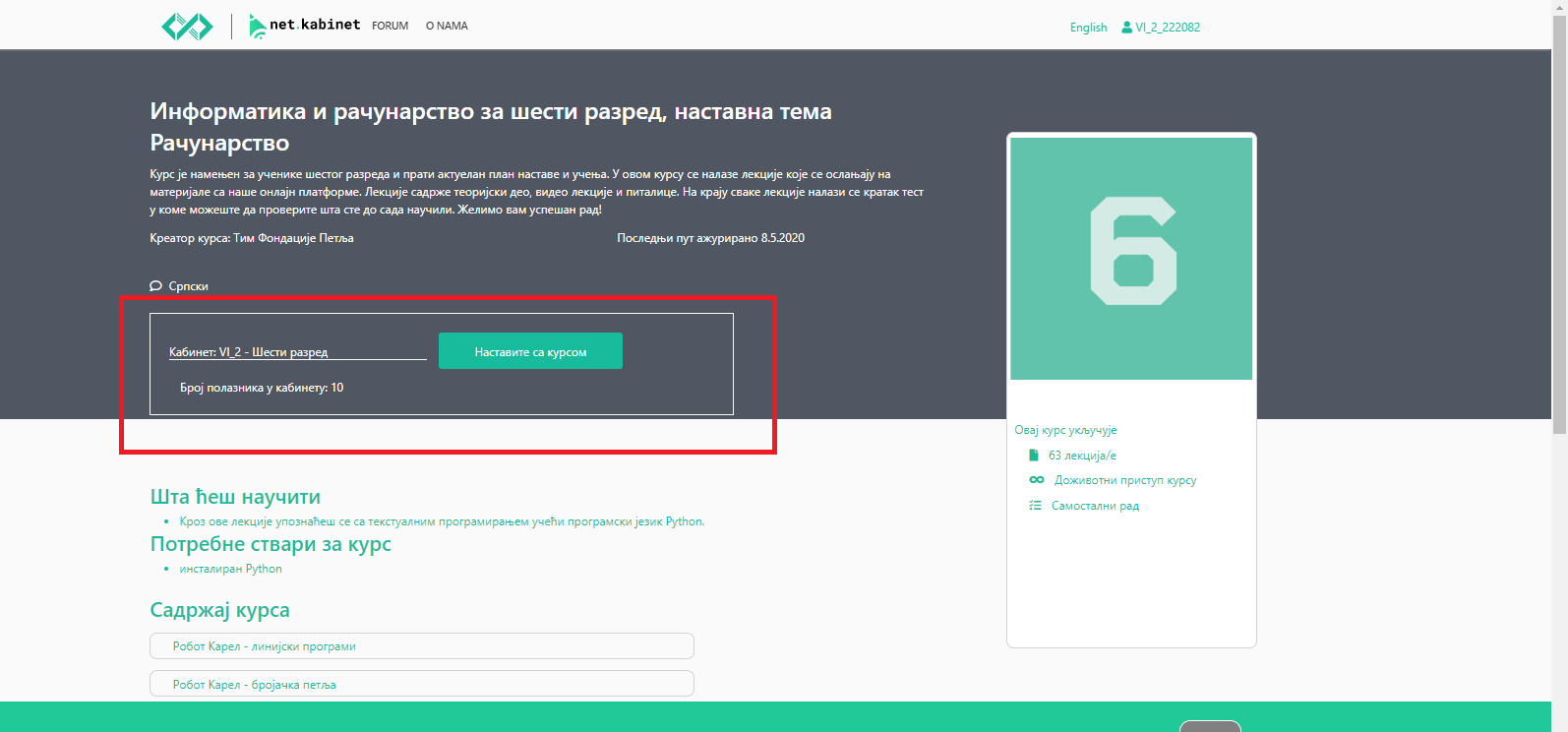
Када приступи курсу, на врху екрана писаће кратак опис кабинета, који сте унели, као и назив кабинета.
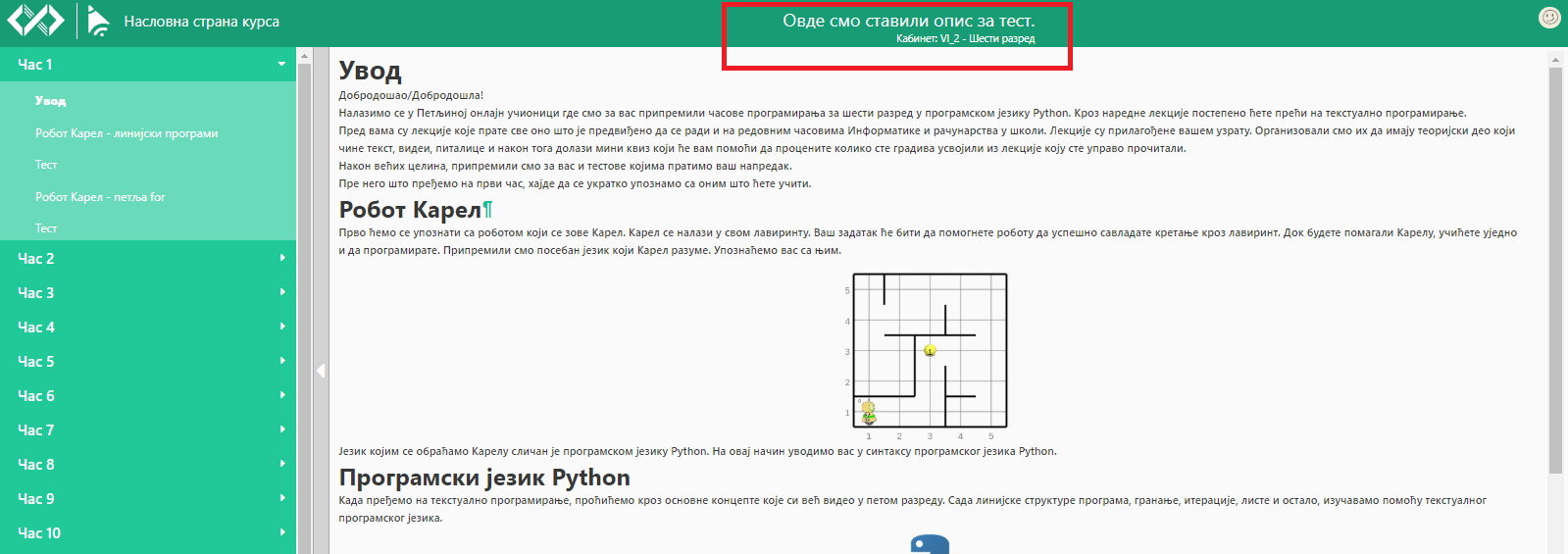
Управљање кабинетом¶
Када кликнете на иконицу кабинета у делу Моји кабинети, добићете страницу на којој можете управљати кабинетом. На овој страници моћи ћете да промените име кабинета, као и да обришете кабинет кликом на одговарајуће дугме које се налази у горњем десном углу странице.
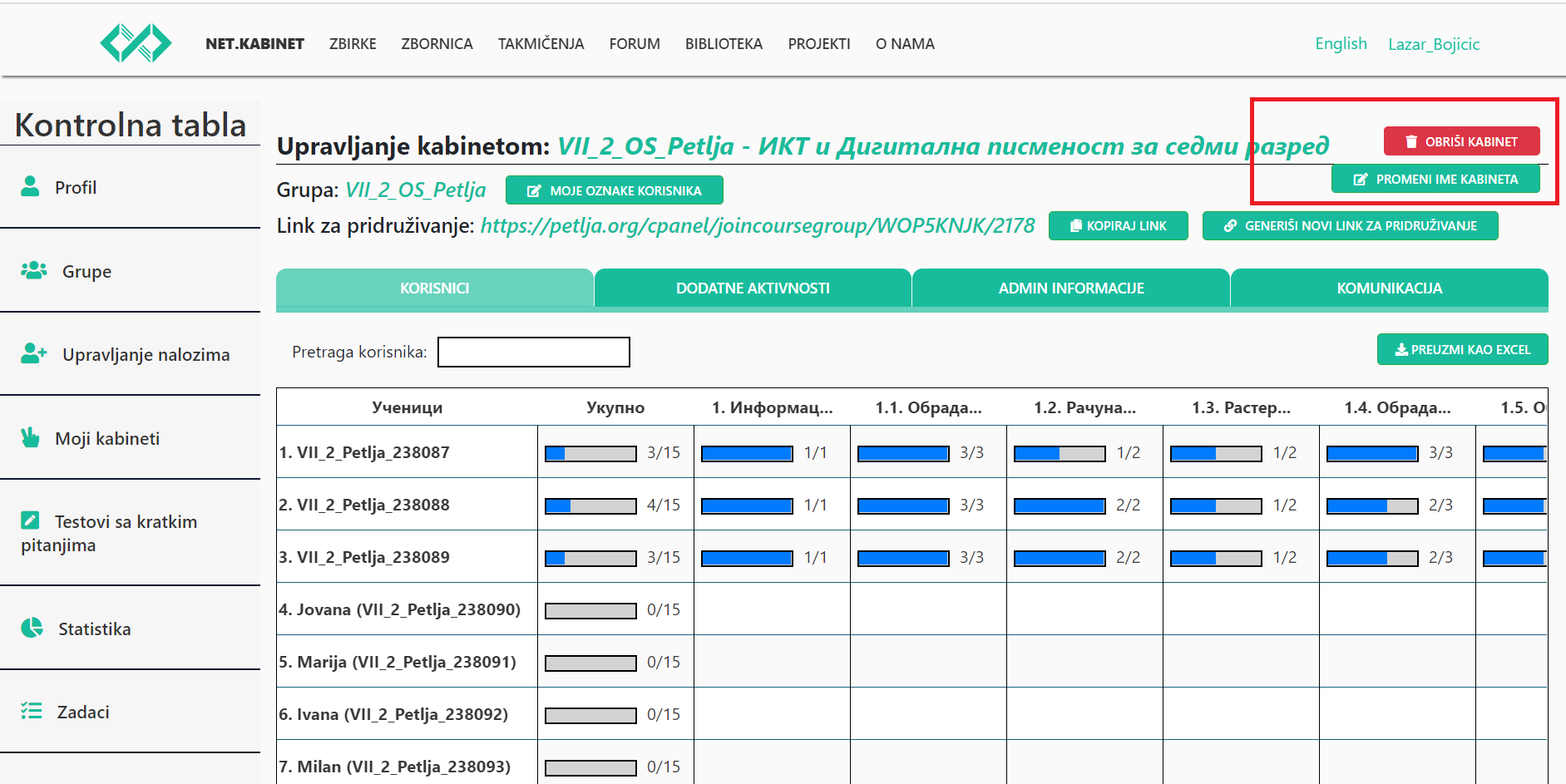
Такође, овде ћете моћи да видите и линк за придруживање кабинету, који можете послати ученику или колеги који треба да приступи вашем кабинету. Биће довољно да оде на тај линк и након логовања на Петљу постаће члан вашег кабинета. Линк можете и променити кликом на дугме ГЕНЕРИШИ НОВИ ЛИНК ЗА ПРИДРУЖИВАЊЕ и линк ће се променити, а стари линк ће постати нективан.
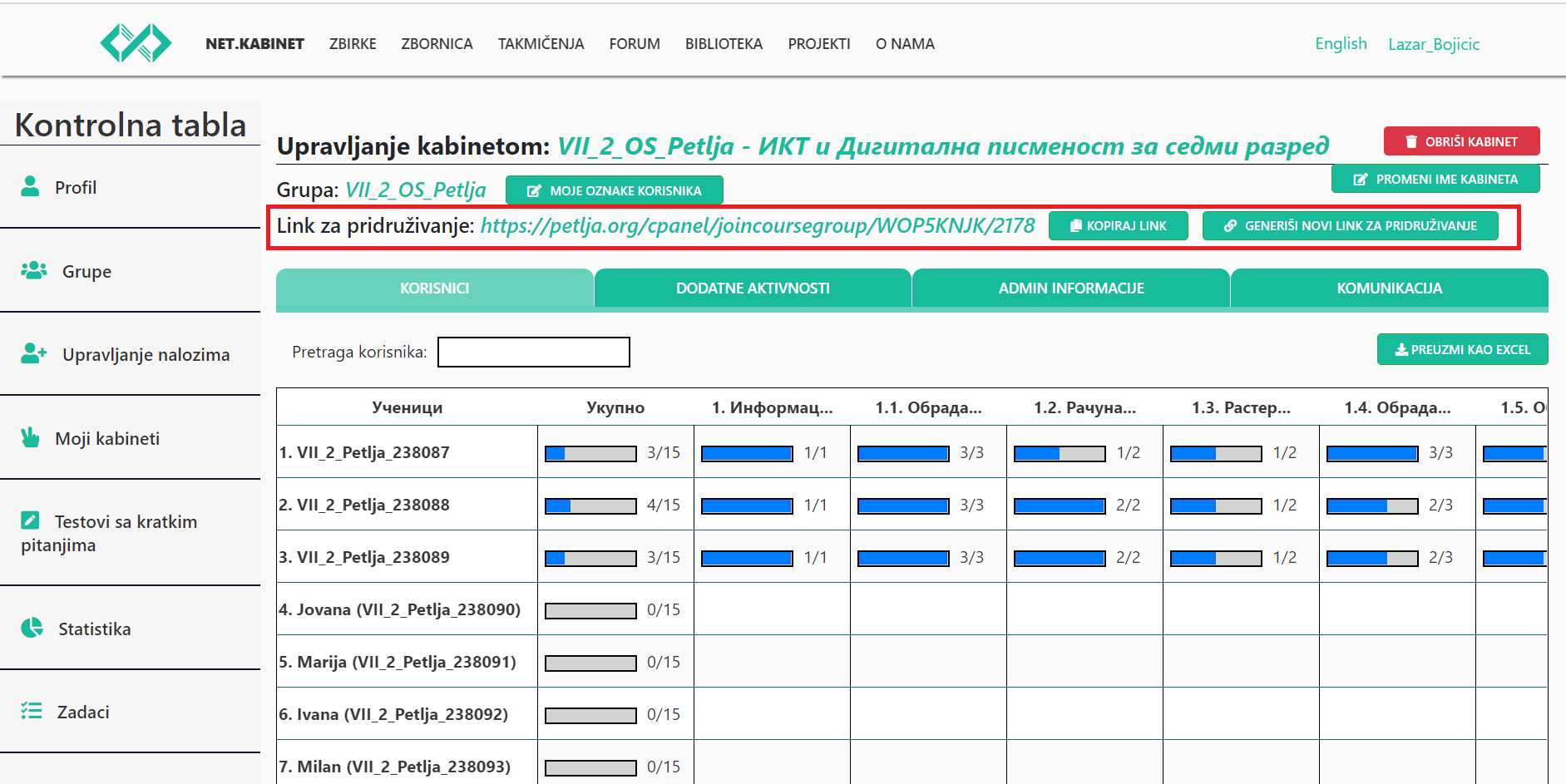
Корисници¶
Прво што ћете видети на страници Управљање кабинетом су подаци о ученицима који су приступили вашем кабинету. Са леве стране видећете њихова имена. Уколико су то ученици који користе сопствене налоге и послата им је нотификација да су додати кабинету, видећете њихов статус. Он може бити pending уколико ученик није одговорио или одбијено уколико је ученик одбио да приступи кабинету. У другом случају имаћете могућност да ученика поново позовете у кабинет. Ако је ученик прихватио да приступи кабинету, приказиваће се исто као и сви остали налози у овој табели.
Поред корисничких имена, видећете и њихов прогрес у курсу. Више речи о праћењу рада ученика биће у поглављу, Праћење рада ученика у кабинету
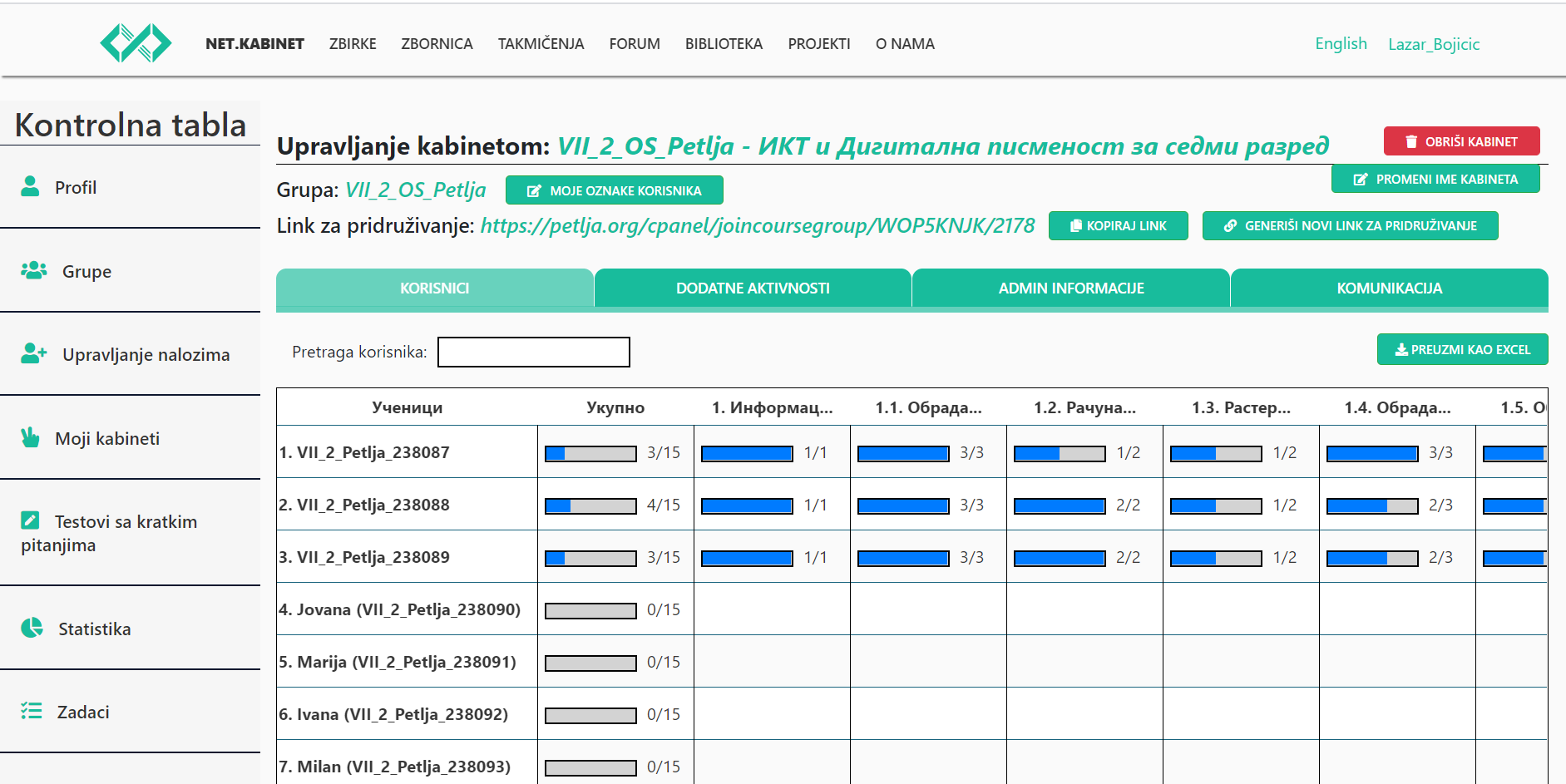
Ученици који користе сопствене налоге ће овако видети нотификацију која им је стигла да треба да прихвате приступ вашем кабинету.
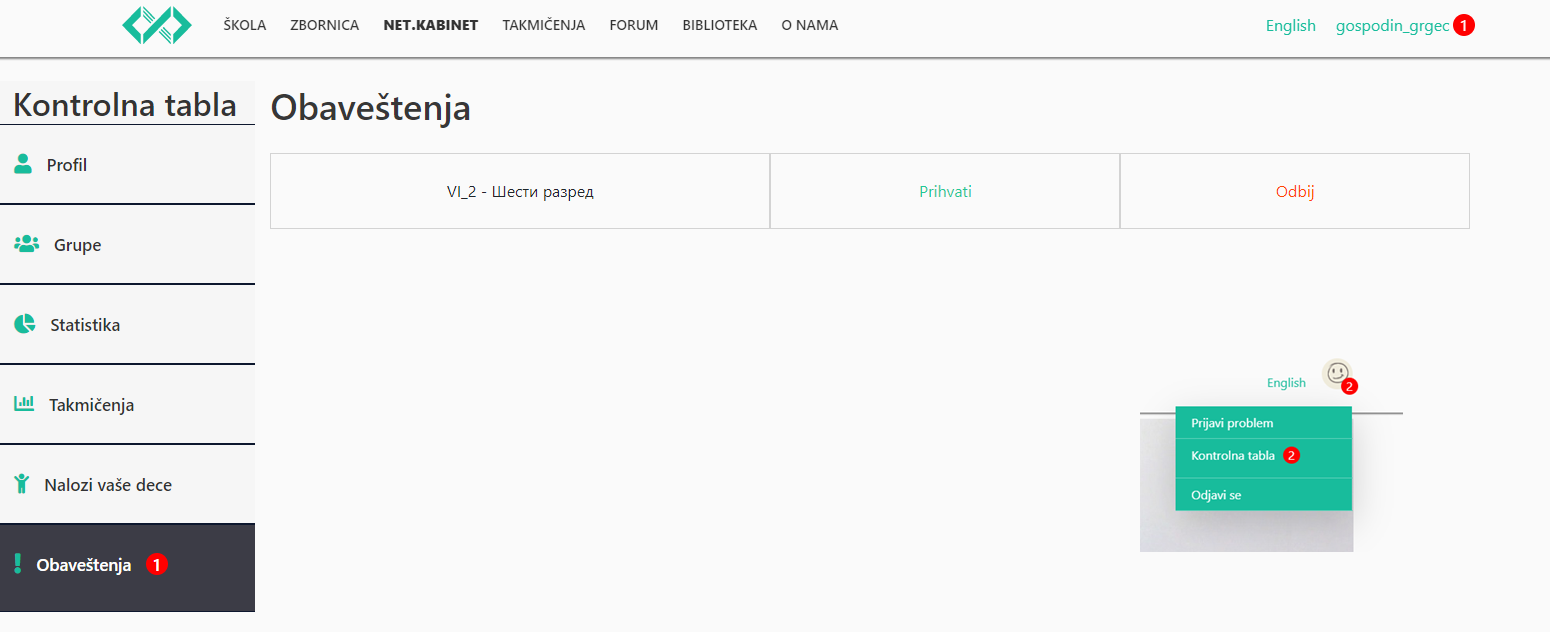
На овој страници такође имате могућност претраживања корисника, што вам може убрзати процес тражења појединачног ученика према корисничком имену и прегледа његовог/њеног успеха.
На крају, ако је потребно да одређеног корисника избаците из кабинета, то можете да урадите тако што ћете кликнути на неко поље у његовом реду у табели и у менију који ће се појавити са десне стране кликнути на иконицу са кантом.
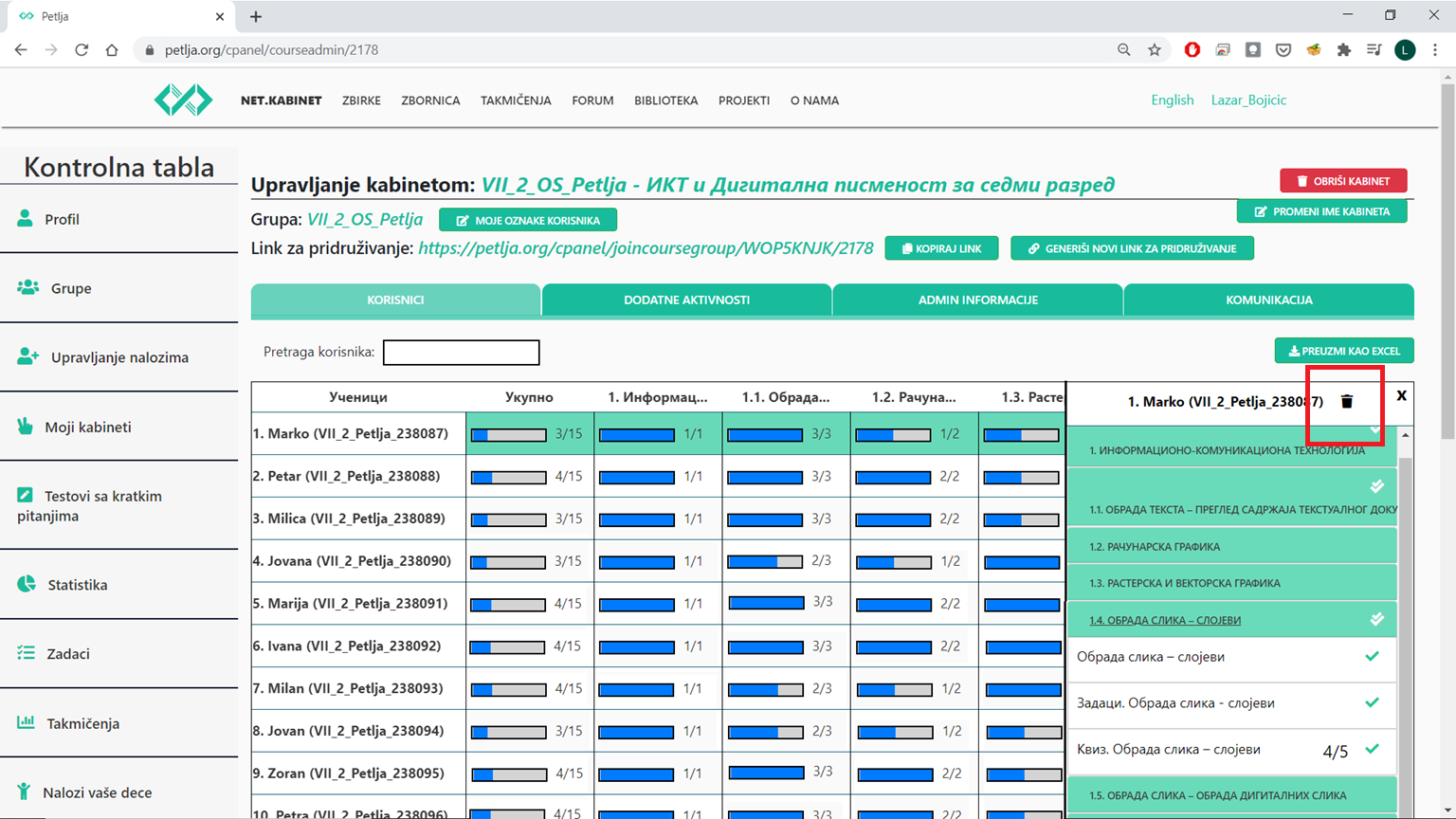
Ознаке корисника¶
Како бисте се лакше снашли са праћењем корисничких имена ученика можете им додати и сопствене ознаке. Пошто је корисничка имена често тешко пратити, било да се ради о именима које су ученици сами изабрали или именима које им је систем аутоматски доделио када сте им ви направили налоге, имате могућност да додате јединствене ознаке које су само вама видљиве и које вам могу служити да боље распознајете ко је ко у вашем кабинету. Биће довољно да кликнете на дугме МОЈЕ ОЗНАКЕ КОРИСНИКА и да ту сваком кориснику доделите ознаку.
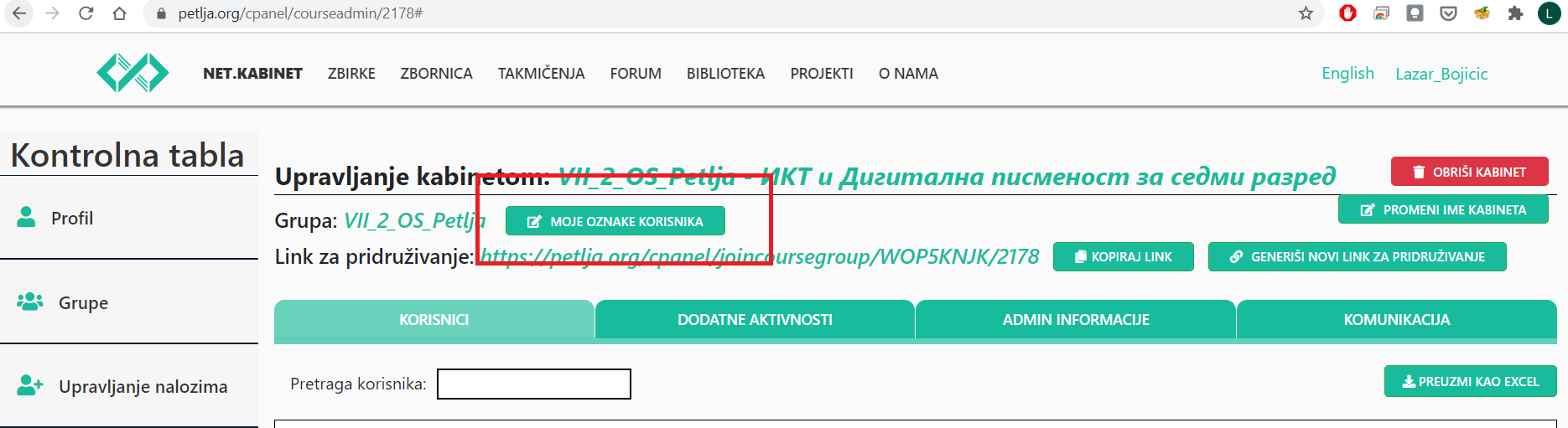
Након тога ће се појавити прозор на коме је потребно да поред налога којима желите да додате ознаке упишете ознаке. Када то завршите кликните на САЧУВАЈ ПРОМЕНЕ и након тога ћете видети ознаке корисника поред корисничких имена у табели КОРИСНИЦИ.
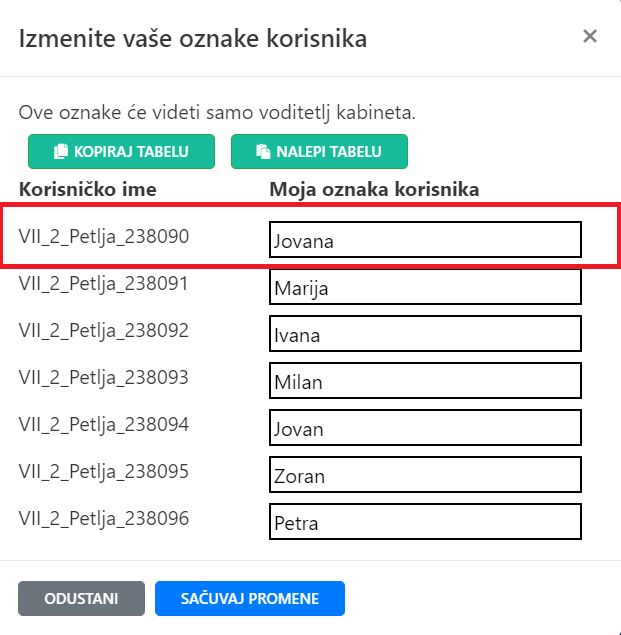
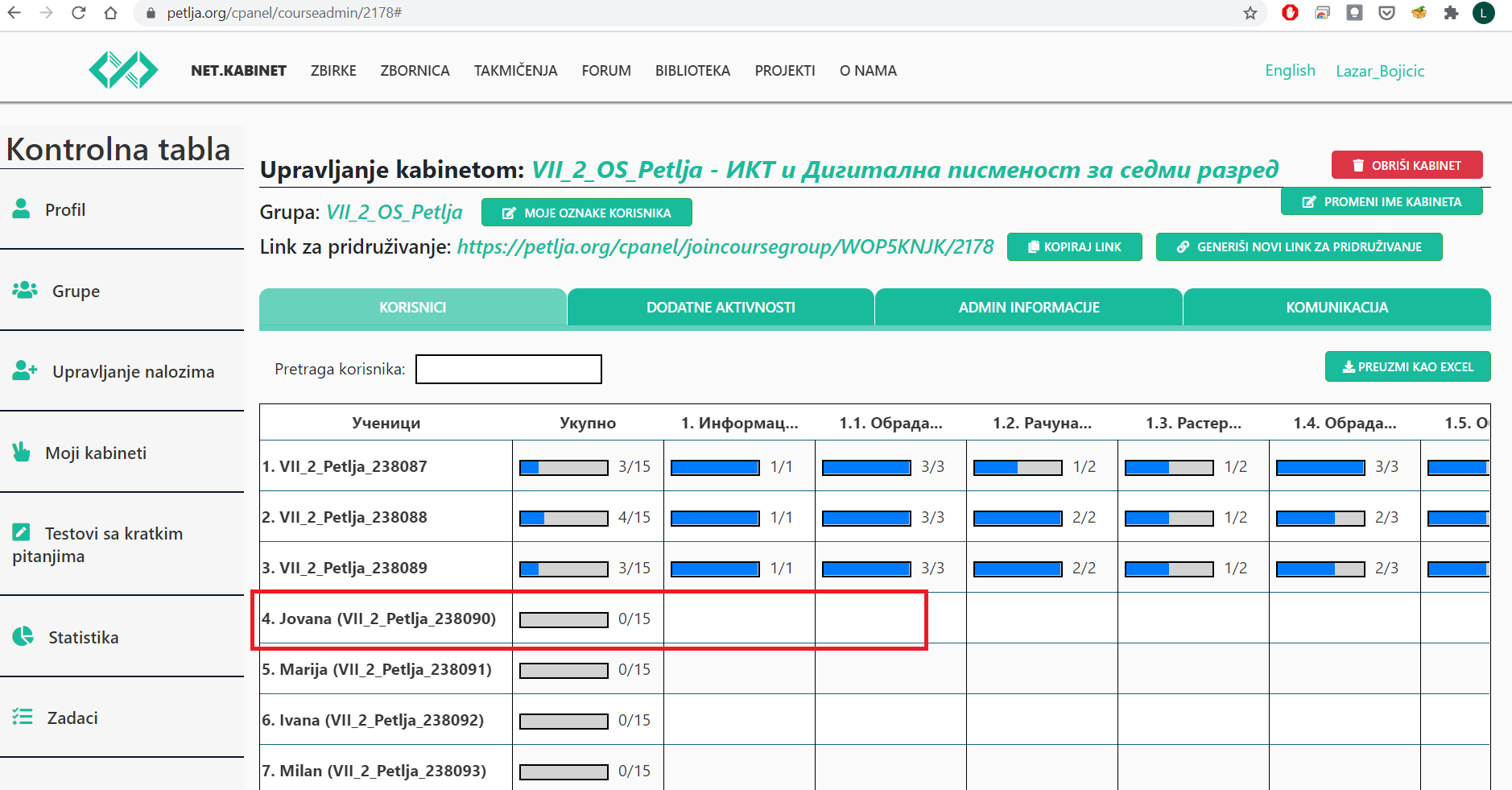
Такође, ову табелу можете ископирати кликом на дугме КОПИРАЈ ТАБЕЛУ. Након тога, биће довољно да у неком програму за рад са табелама урадите paste и табела ће бити ископирана.
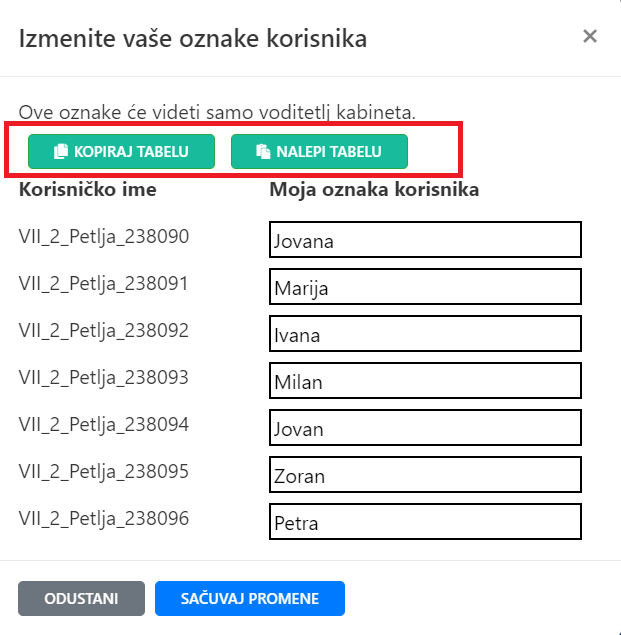
Поред тога, табелу можете и из неког програма за рад са табелама ископирати назад у кабинет тако што ћете обележити сва поља, ископирати их и затим кликнути на дугме НАЛЕПИ ТАБЕЛУ. Ово ће попунити поља и након тога биће довољно да кликнете на сачувај промене.
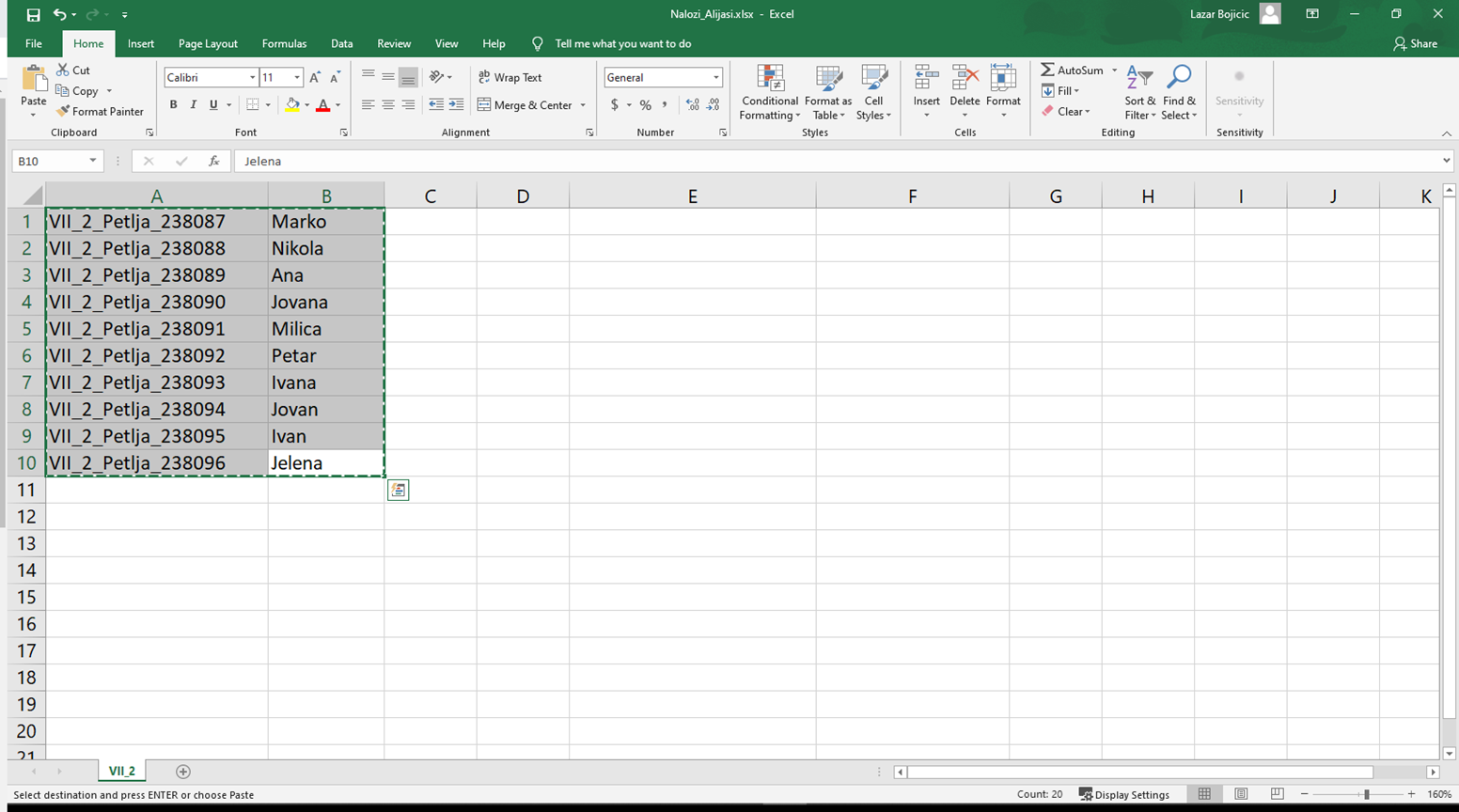
Праћење рада ученика у кабинету¶
Када је обележена картица КОРИСНИЦИ имаћете увид у прогрес сваког ученика за сваку лекцију. Статистика вам приказује који део лекције је ученик успео да заврши, то јест, који број активности од укупног броја активности у лекцији је ученик успешно завршио. Да би се активност сматрала успешно завршеном код видеа и код делова лекција где је потребно да ученик прочита текст, потребно је да ученик кликне на дугме ОЗНАЧИ КАО ЗАВРШЕНО. Да би се квиз сматрао успешно завршеним, потребно је да ученик да барем 70% тачних одговора.
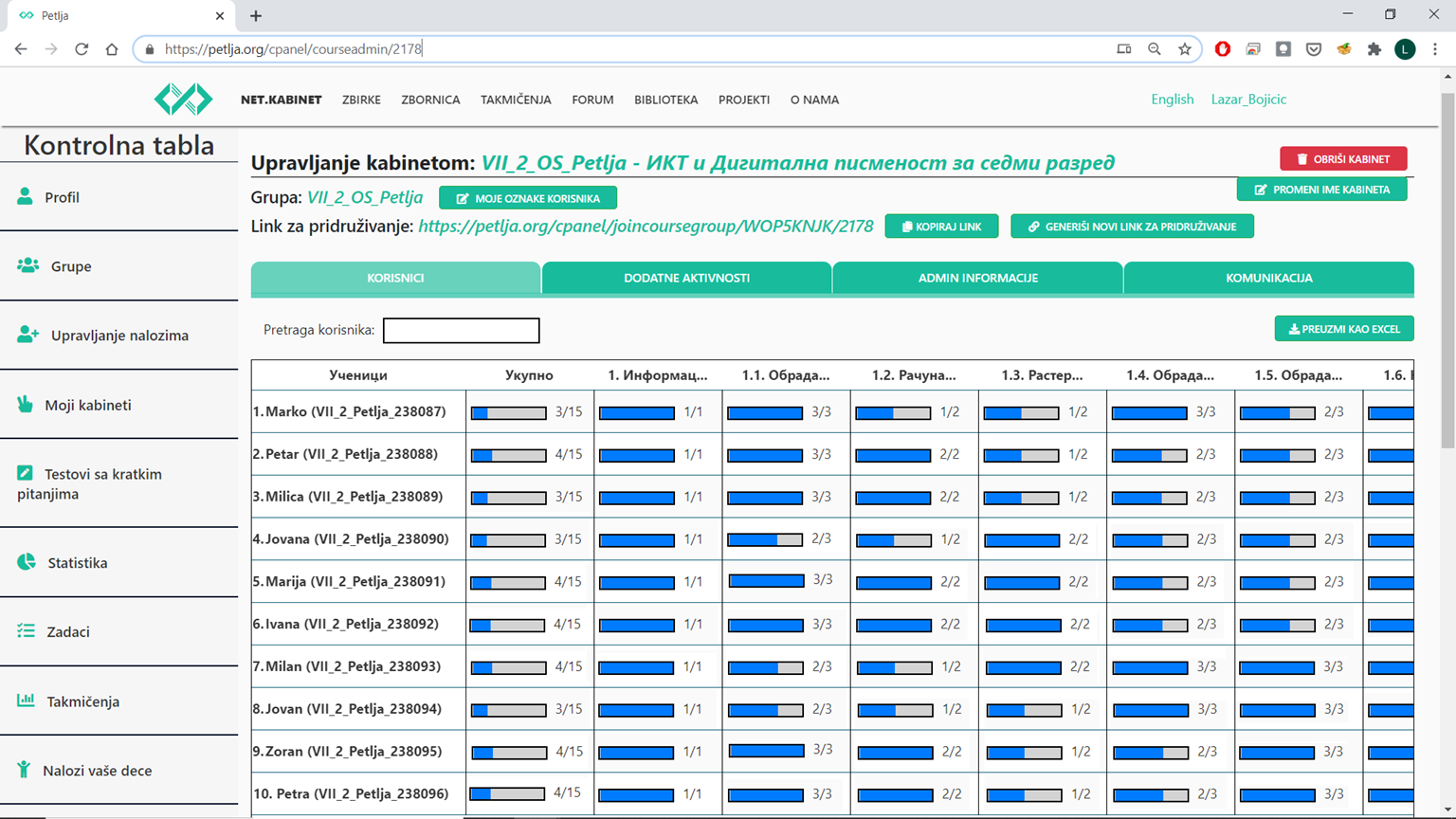
Кликом на ученика чији прогрес желите детаљније да видите, са десне стране ћете добити мени у коме ћете за тог ученика моћи да видите прогрес за сваку појединачну лекцију у курсу. Видећете да ли је тај ученик прочитао делове које је требало да чита и који број бодова је остварио на квизовима.
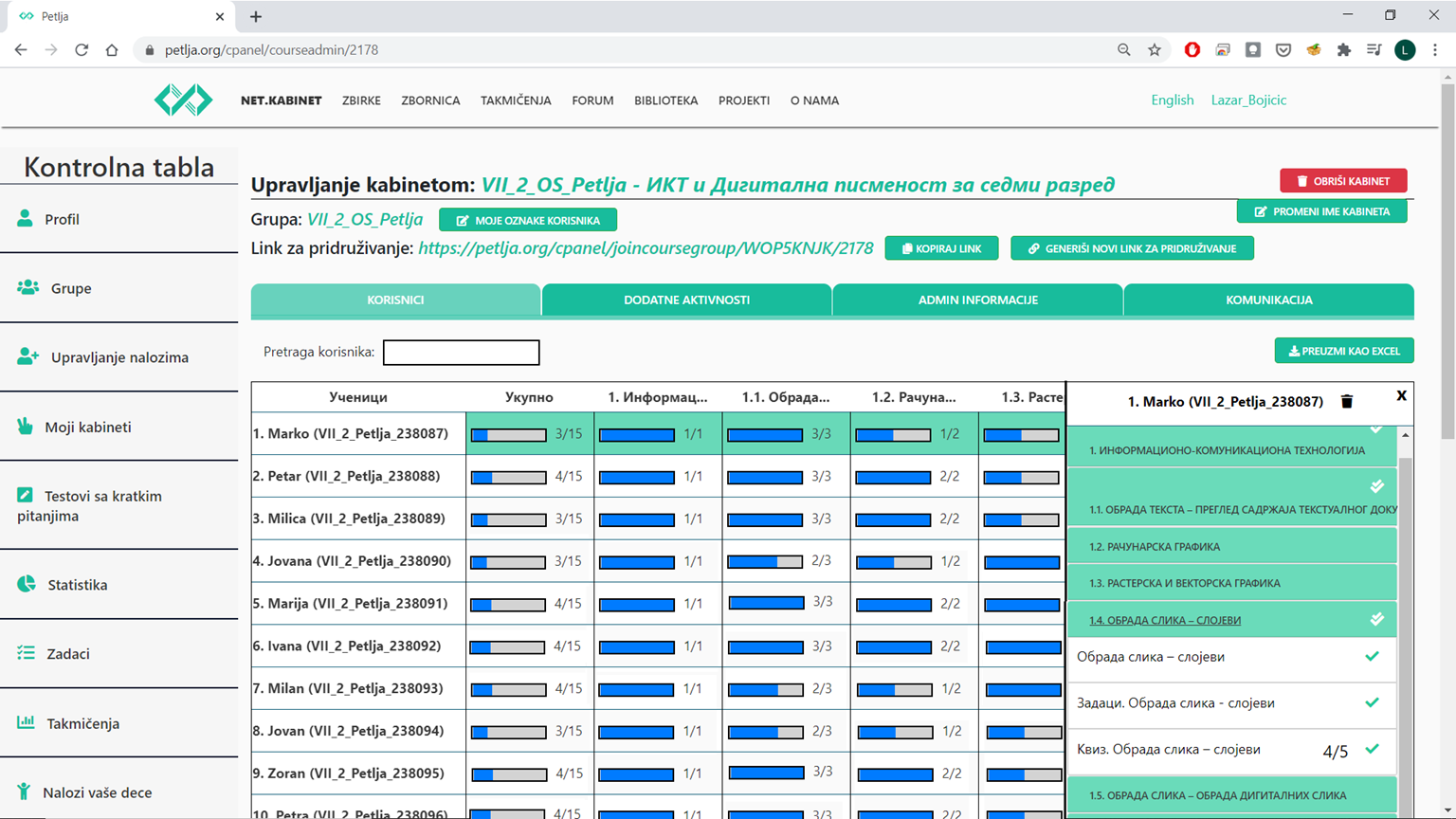
Домаћи задаци¶
Када креирате свој кабинет, имате могућност да у кабинет додате домаћи задатак који сте сами направили. Ово подразумева да можете направити сопствени задатак и додати га тако да се ученицима приказује у самим лекцијама током рада у кабинету. За разлику од онлајн тестова, који се аутоматски генеришу од питања која постоје у нашим Збиркама кратких питања, домаћи задатак је нешто што самостално обликујете.
Да бисте направили домаћи задатак, потребно је отићи на страницу Додатне активности у оквиру кабинета и тамо кликнете на дугме Додај домаћи задатак.
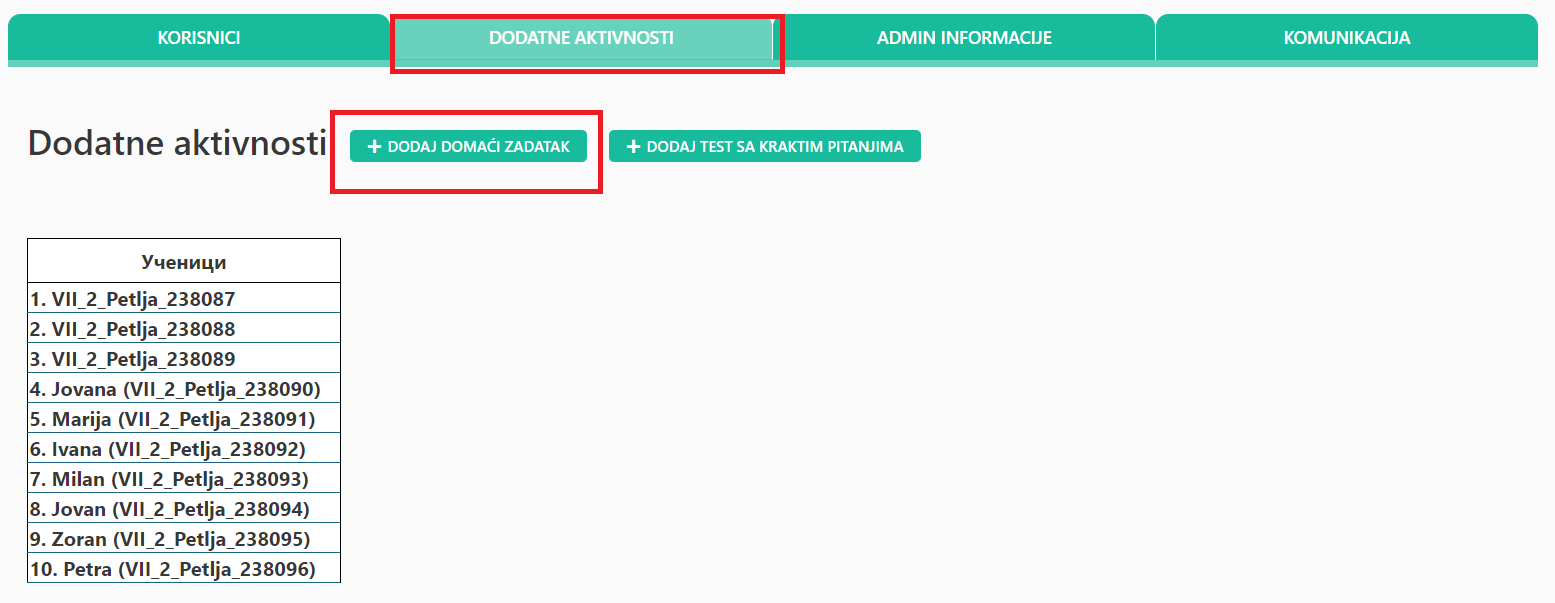
Након тога, отвориће се прозор у коме је потребно додати домаћи задатак у кабинет. Прво је потребно одредити где ће домаћи бити позициониран у курсу (пре или после које активности). Након тога, потребно је дати назив задатку и након тога је потребно изабрати шта ће бити начин предаје домаћег задатка. На крају следи текст задатка који је потребно написати. Када сте завршили са тим кликните на дугме Задај домаћи.
Домаћи задатак ће се одмах појавити у табели додатих активности и моћи ћете да за сваког члана кабинета видите статус домаћег задатка.
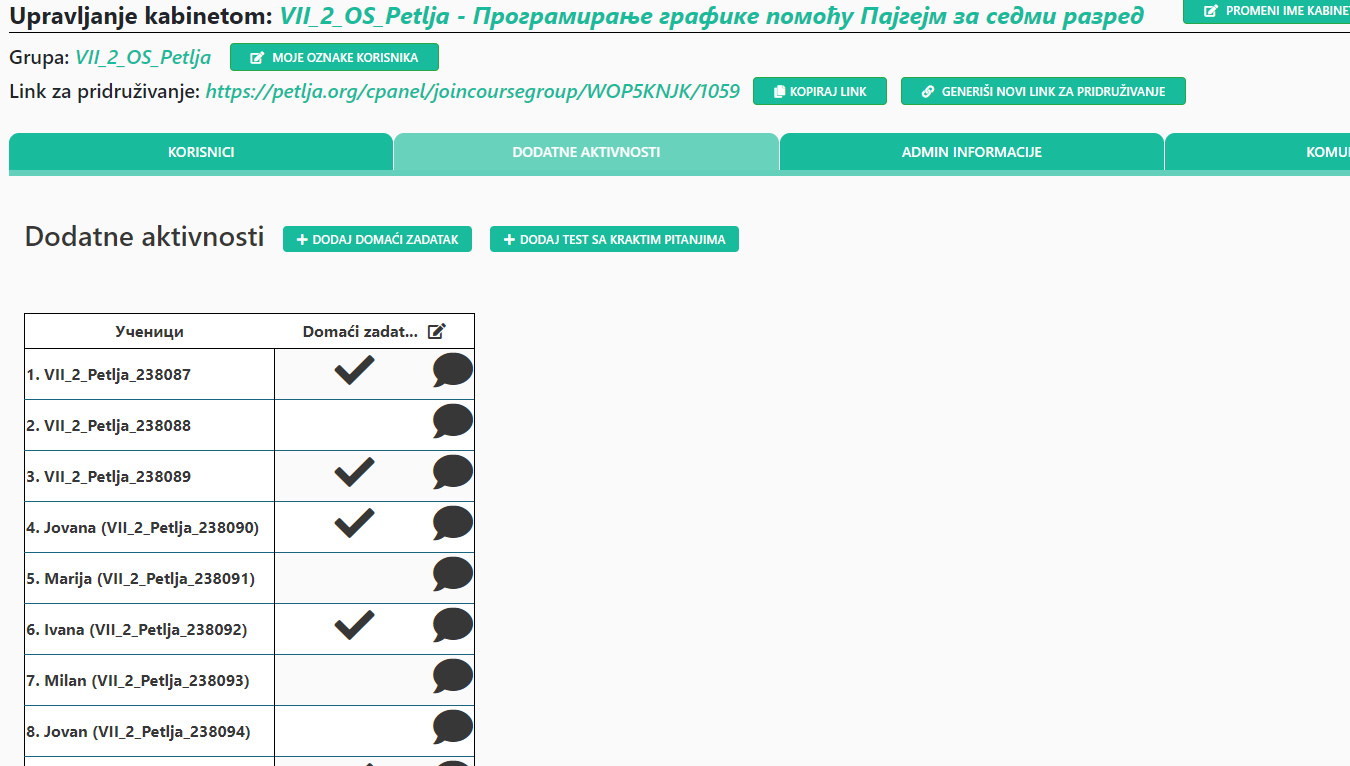
Ученици ће тај домаћи задатак моћи да виде међу осталим активностима у курсу, на месту где сте га ви поставили. Њима ће се домаћи приказати овако.
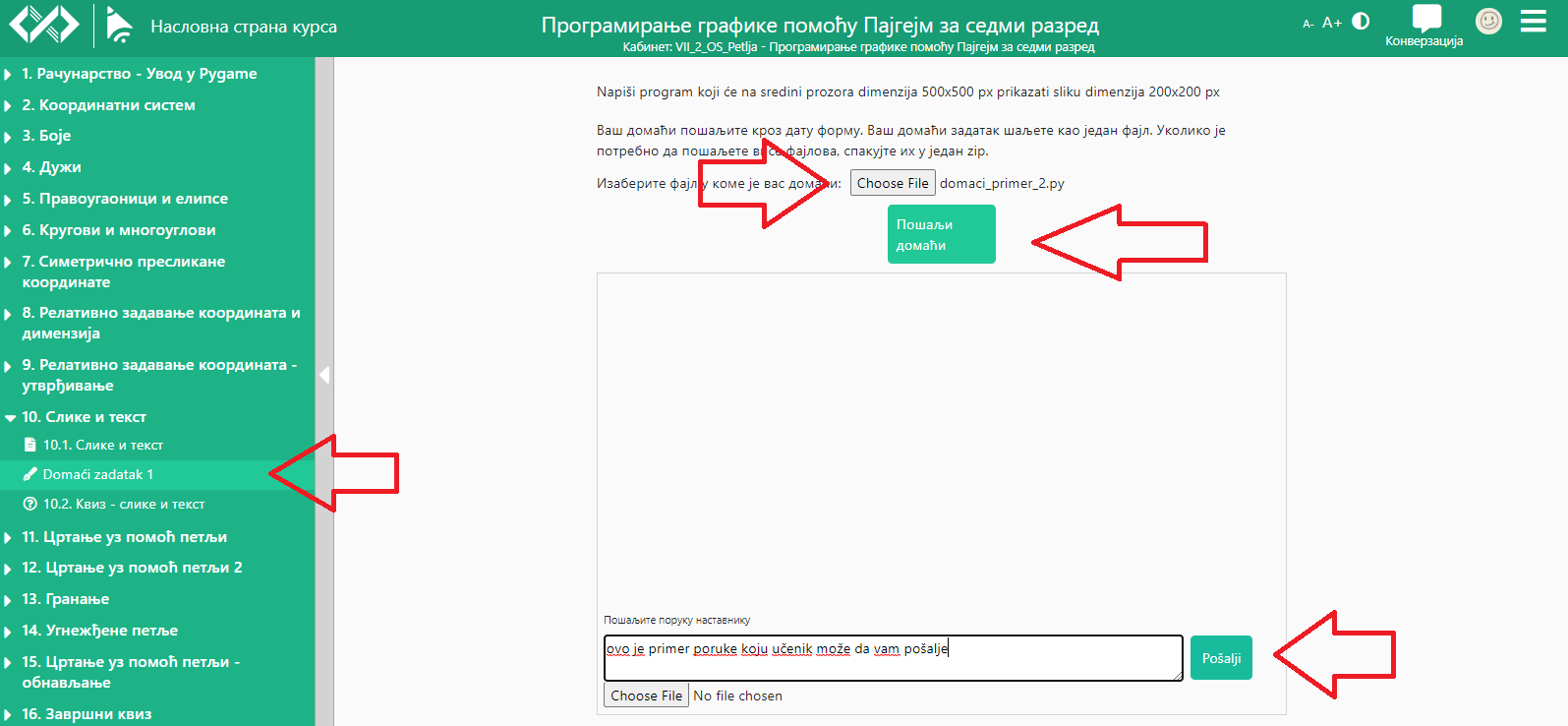
Ученицима ће ваш домаћи задатак изгледати као интегрални део курса и имаће га у садржају свих активности који се налази на левој ивици екрана. Сам текст домаћег задатка налазиће се на врху странице када ученици оду на ту активност. они вам уз домаћи задатак могу послати и поруку, а сам домаћи задатак могу да предају као фајл тако што ће прво кликнути на Browse, што ће им омогућити да изаберу фајл са свог рачунара. Након тога треба да кликну на Пошаљи домаћи и фајл ће бити послат. Поред тога, ученици могу да вам пошаљу и поруку која има везе са домаћим тако што ће у едитору текста откуцати текст поруке и кликнути на Пошаљи.
Ви ћете моћи да видите шта су вам ученици послали тако што ћете у табели на страници Додатне активности изабрати одговарајућег ученика и кликнути на облачић у пољу за домаћи који сте додали. У нашем примеру, то је домаћи Domaći zadatak 1 и погледаћемо како изгледа за ученика VII_2_Petlja_238087.
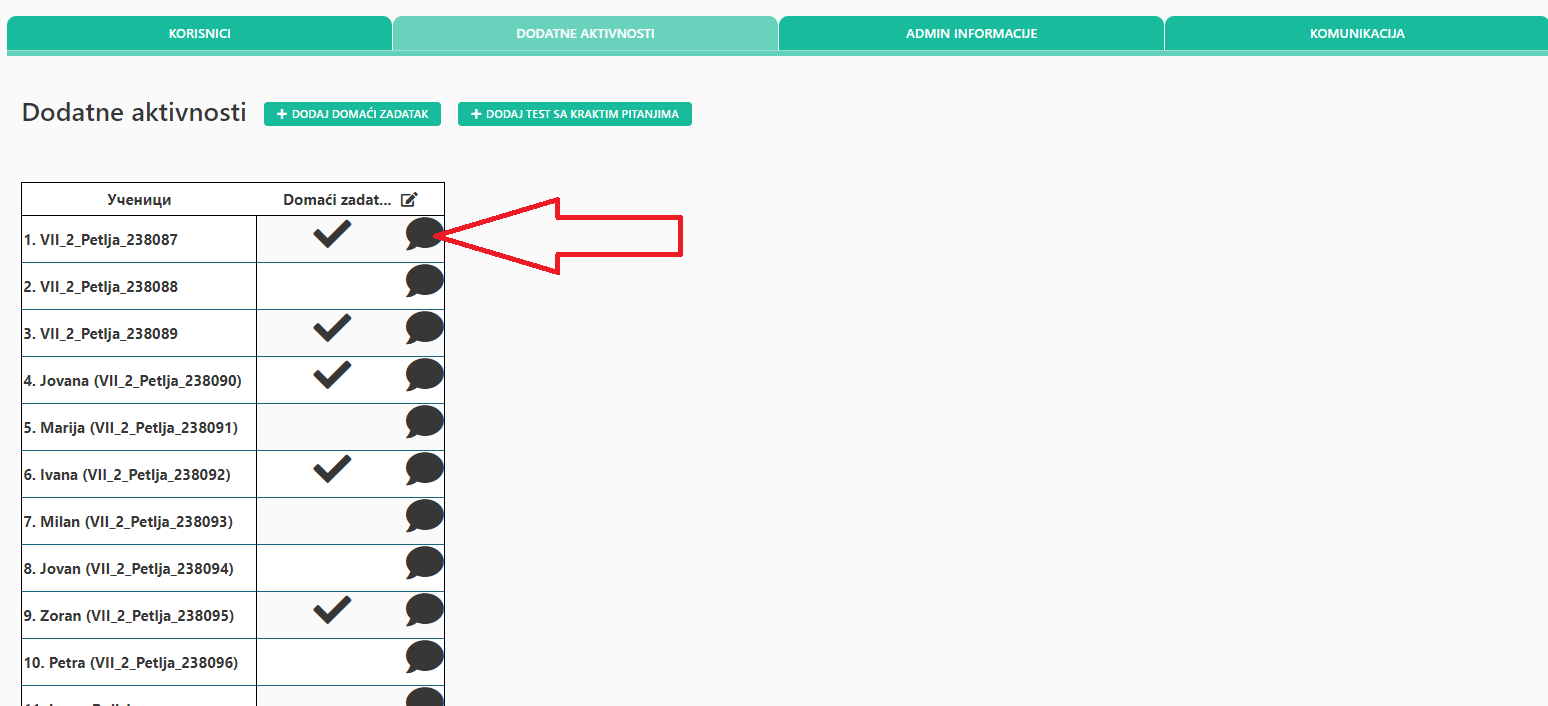
Када кликнете на поље отвориће се прозор у коме ћете видети шта вам је ученик послао. Прво ћете моћи да преузмете домаћи тако што ћете кликнути на иконицу за преузимање. Важно је да знате да ћете увек моћи да преузмете само последњи фајл који је ученик послао. Ако ученик пошаље неколико фајлова један за другим, моћи ћете да преузмете само последњи. Ако је домаћи задатак такав да захтева слање већег броја фалова, потребно је да их ученици зипују и пошаљу као један .zip фајл.
Такође, на прозору који се отворио, видећете и поруке које вам је ученик послао и моћи ћете да му одговорите. Када му пошаљете одговор, поруке ће бити видљиве на страници домаћег задатка у оквиру курса (странице са које је домаћи послат).
Овде можете да обележите да ли домаћи сматрате завршеним или незавршеном, то јест ако у горњем пољу обележите да је домаћи завршен, појавиће вам се знак штиклирано у пољу за тог ученика за тај домаћи задатак, као што можете видети обележене штиклиране задатке на слици изнад. Ако сте у неку лекцију укључили домаћи, то ће такође ући у рачунање статистике, тако да ће ученик моћи да има 100% завршену лекцију само ако му је домаћи штиклиран.
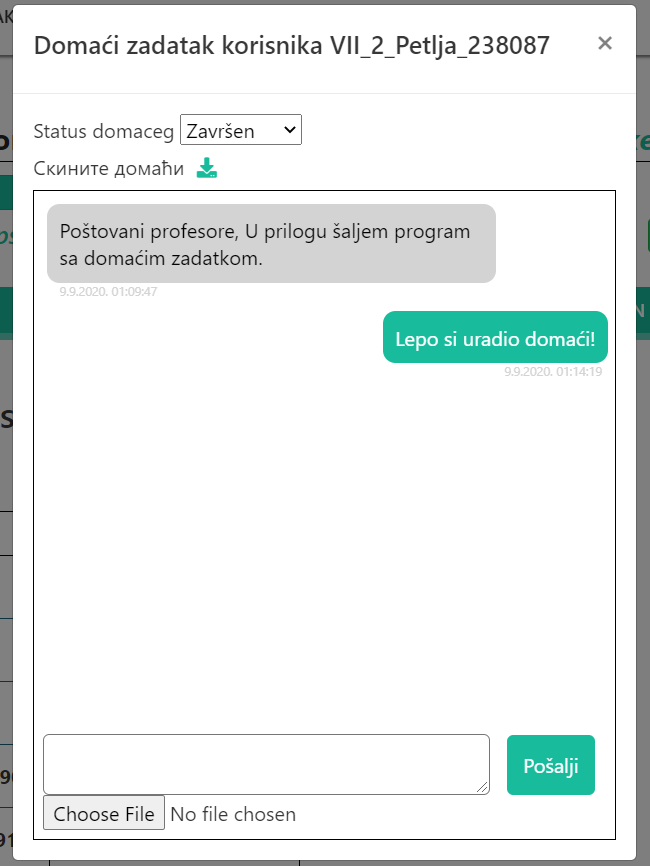
Ако желите да вам домаћи задаци стижу и као имејл, можете кликнути на поље Админ информације и ту унети имејл адресу на коју желите да вам стижу домаћи задаци и кликнути на Промени имејл.

Након тога, требало би да вам стигне имејл са адресе domaci@mg.petlja.org са фајлом који је ученик послао и подацима томе који је домаћи урађен, на ком курсу и који га је корисник урадио. Испод се налази пример како тај имејл може изгледати у конкретном имејл клијенту.
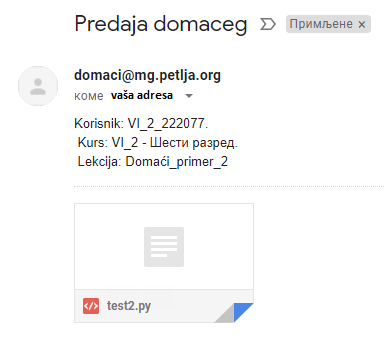
На крају, домаћи можете изменити или избрисати тако што ћете кликнути на иконицу оловке поред наслова домаћег у заглављу табеле што ће отворити нови прозор у коме ћете моћи да измените домаћи задатак.

У пољу које ће се отворити моћи ћете да измените позицију домаћег задатка у курсу, његов назив, текст и начин предаје. Такође, у овом прозору моћи ћете и да избришете домаћи задатак.
Укључивање тестова у кабинет¶
Поред домаћег задатка, у курс можете укључити и тестове са кратким питањима које сте претходно генерисали. На овом линку можете видети како да генеришете тест и како се тестови користе (и са ваше стране и са стране ученика). Да бисте тест укључили у кабинет, потребно је да на страници Управљање кабинетом кликнете на дугме додатне активности и ту затим кликнете на додај тест са кратким питањима.
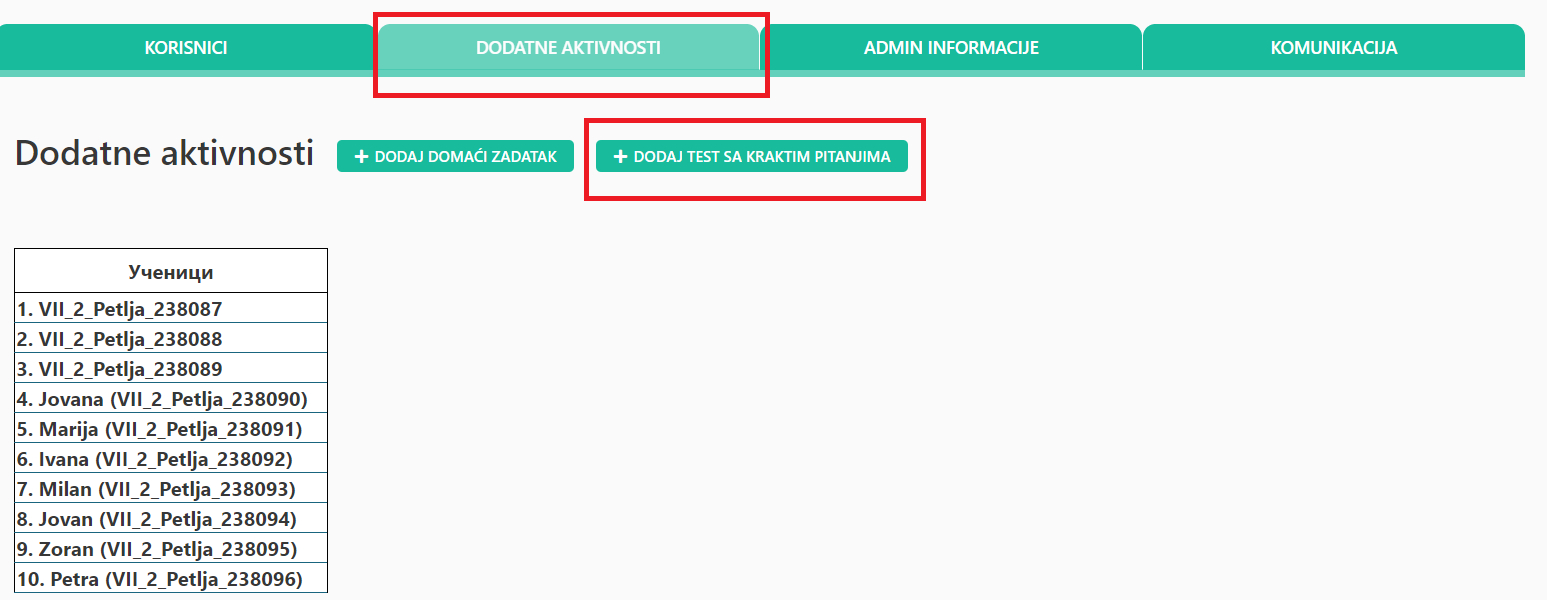
То ће отворити прозор у коме треба да одредите где ће се тест налазити тако што ћете изабрати активност из курса и затим изабрати да ли ће се тест налазити пре или после те активности. Такође, потребно је да дате неки назив том тесту и да из падајућег менија ваших направљених тестова изаберете онај који желите да укључите.
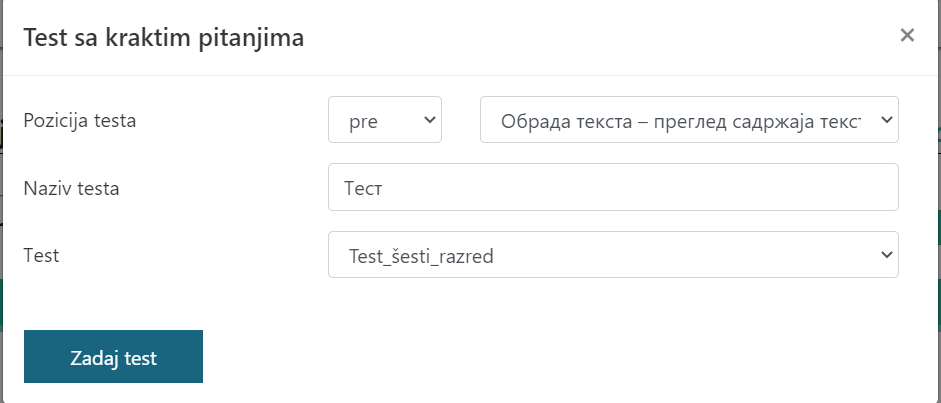
Ученици ће тај тест видети међу активностима на курсу као што виде и сваку другу активност.
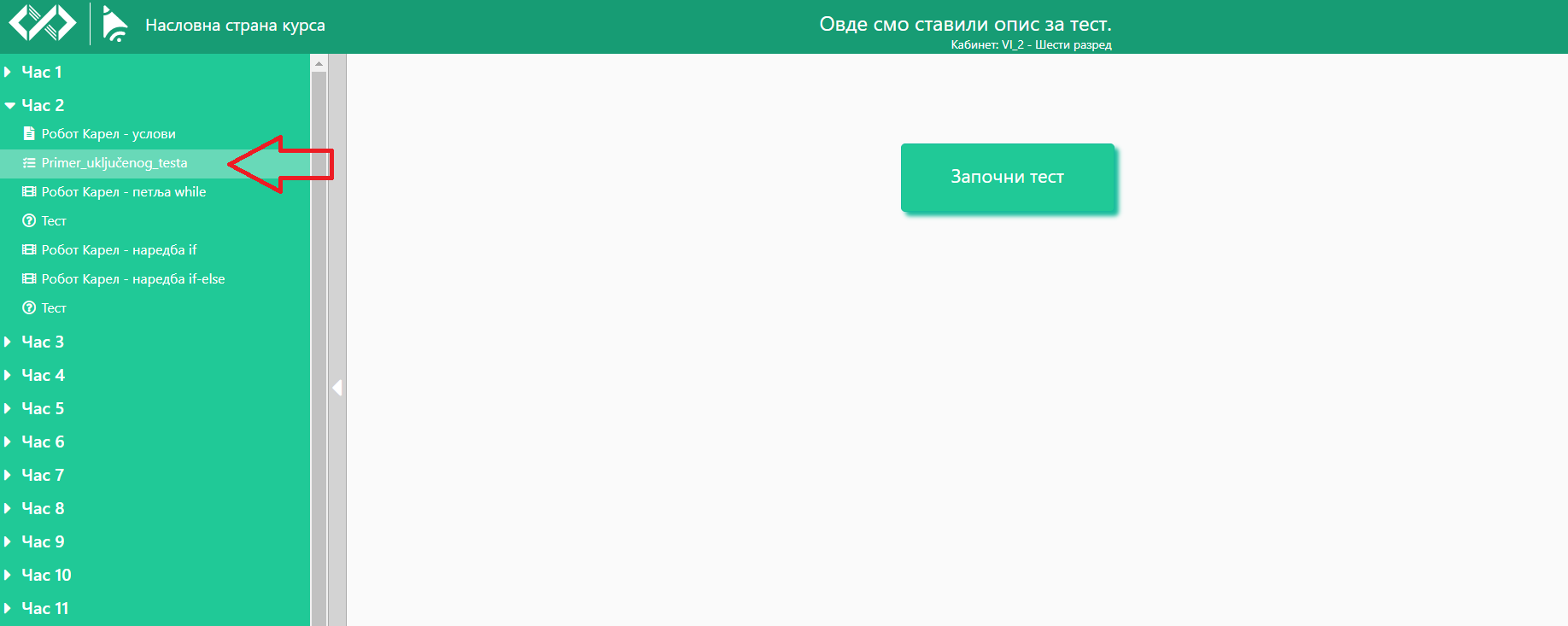
Када заврше са тестом, ви ћете у кабинету, у табели додатних активности, моћи да видите колико су поена остварили, а, ако желите, моћи ћете и да изаберете детаљнији преглед где ћете за свако питање моћи да видите шта су урадили тако што ћете кликнути на лупицу. Више о тестовима можете видети овде
Комуникација¶
Још једна од могућности коју кабинети на Петљи нуде је и комуникација са ученицима кроз уграђени чет. Да бисте започели комуникацију, потребно је да одете на картицу КОМУНИКАЦИЈА, која се налази скроз десно у Управљању кабинетом. Овај чет члановима кабинета омогућује да комуницирају појединачно или групно као и да међусобно шаљу мање фајлове.

Да бисте започели конверзацију са неким чланом кабинета, потребно је да кликнете на Започни разговор што ће вам отворити прозор где ћете међу свим ученицима који се налазе у кабинету моћи да изаберете једног или више њих са којима ћете започети чет. Такође, постоји и опција да се обратите свим члановима кабинета. Када сте одабрали коме желите да се обратите, кликните на дугме Започни
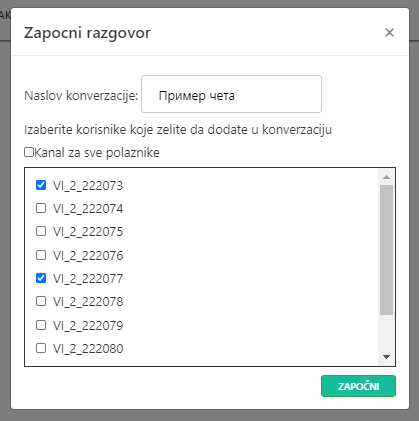
То ће вам отворити прозор у коме можете да са леве стране видите све започете разговоре и да изаберете који желите да отворите, са десне стране можете да видите све кориснике који учествују у тренутно изабраном разговору, а у средини ћете видети своје поруке и поруке које учесници чета шаљу једни другима.
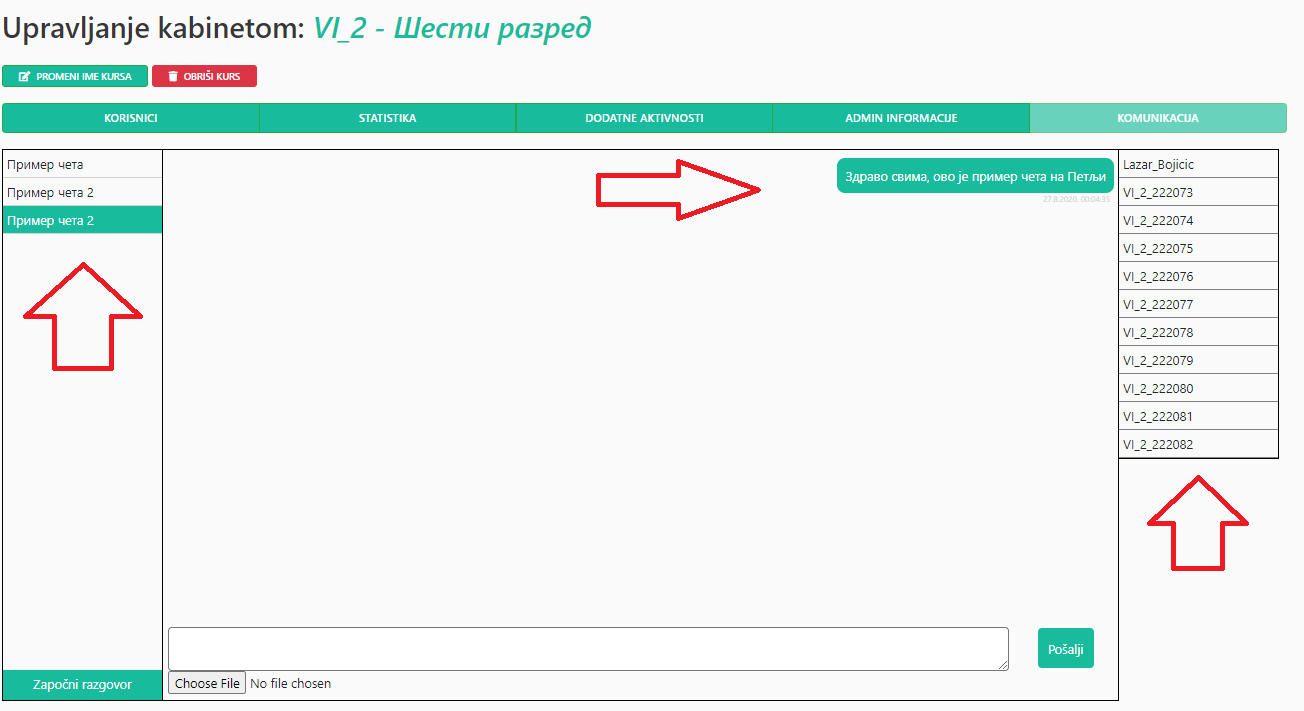
Када вам неко пошаље поруку на чету, ако у том тренутку нисте имали отворен чет, стићи ће вам обавештење на профилу које ће вам скренути пажњу да имате непрочитаних порука. Појавиће се црвени кружић поред ваше слике, а када одете на контролну таблу видећете да имате ново обавештење (доле лево). На крају и када отворите све разговоре на страници Управљање кабинетом, видећете који од њих имају непрочитаних порука.
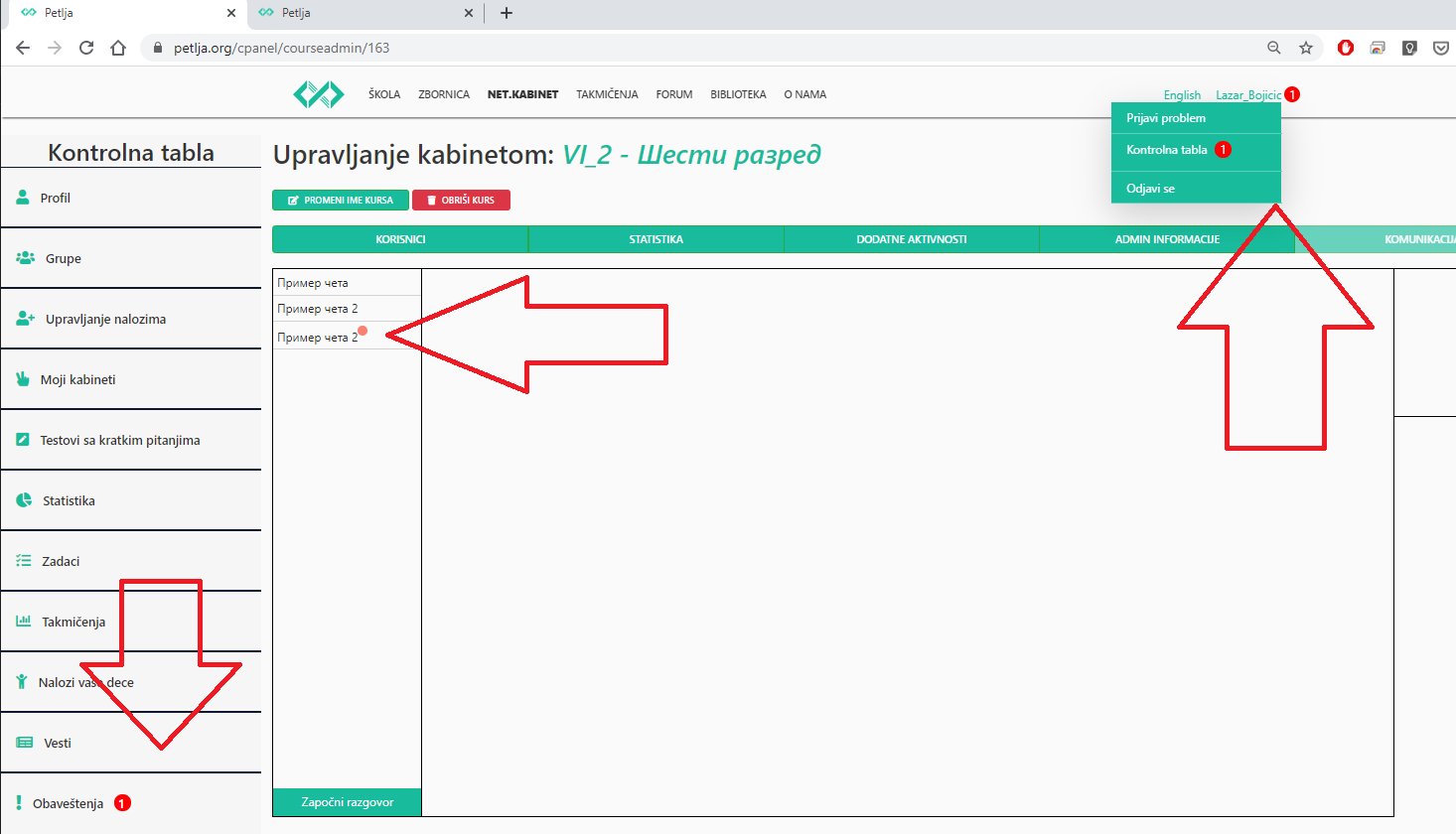
Ученици ће поруке од вас моћи да виде када приступе курсу тако што у доњем левом углу кликну на дугме Конверзација, где ће моћи да виде све разговоре у које су укључени и где ће моћи да и сами започну разговоре са другим члановима кабинета.
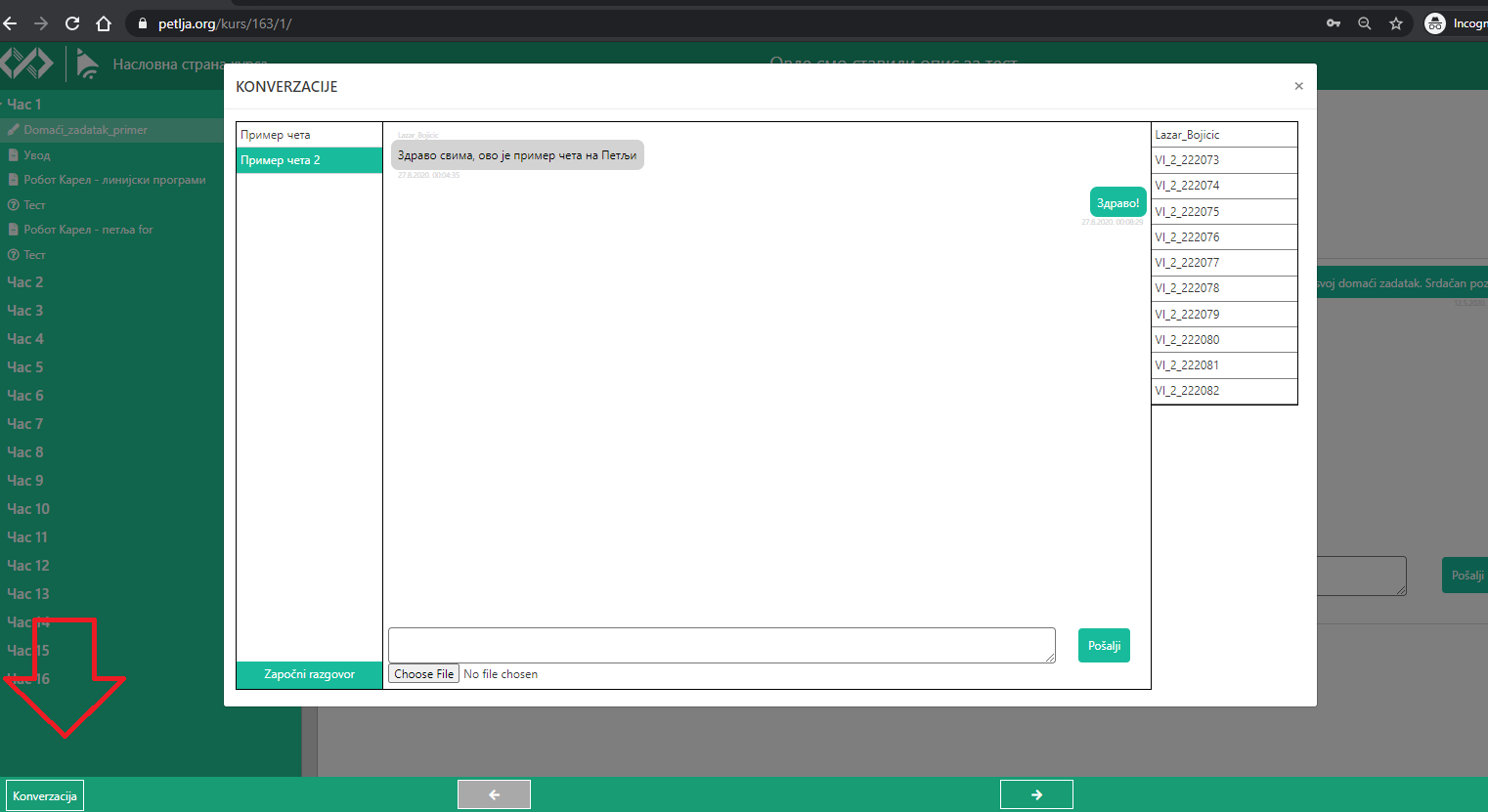
Ученицима такође, као и вама, стиже обавештење да погледају конверзацију ако им стигне нека нова порука коју нису прочитали. У доњем левом углу у кабинету им се појави црвени кружић који им сугерише да треба да прочитају нове поруке.