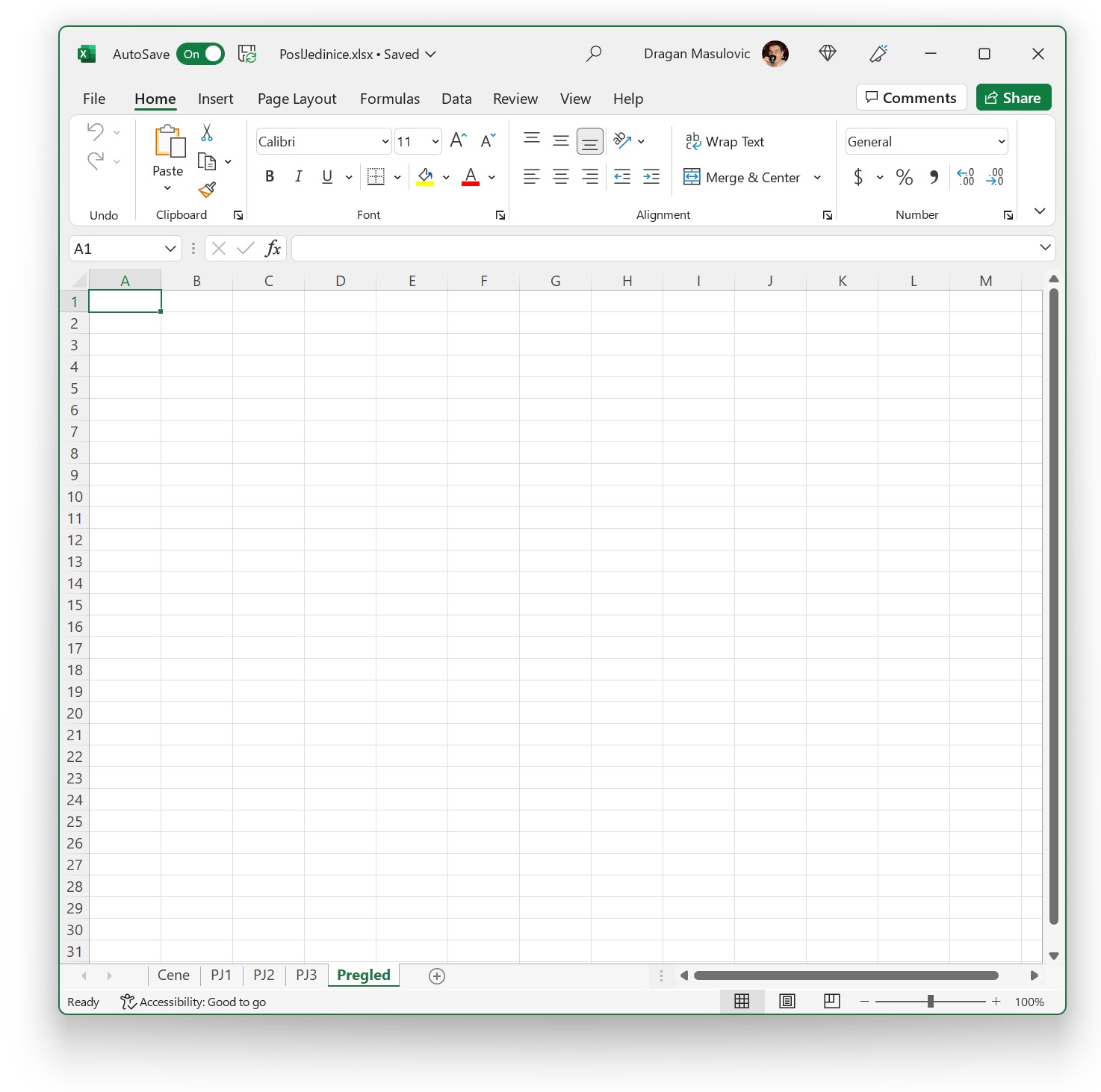Садржај
1. Увод у рад са програмима за табеларна израчунавања
2. Аутоматска рекалкулација
3. Селектовање групе ћелија и уређивање табеле
4. Разне врсте података у табели
5. Проценти, штампање и генерисање ПДФ документа
6. Апсолутне и релативне адресе ћелија
7. Визуелизација података
8. Сортирање, филтрирање и фреквенцијска анализа
9. Више табела у истом документу
10. Рад са дељеним табелама
Радни листови¶
Са следећег линка преузми документ PoslJedinice.xlsx
и отвори га у Екселу:
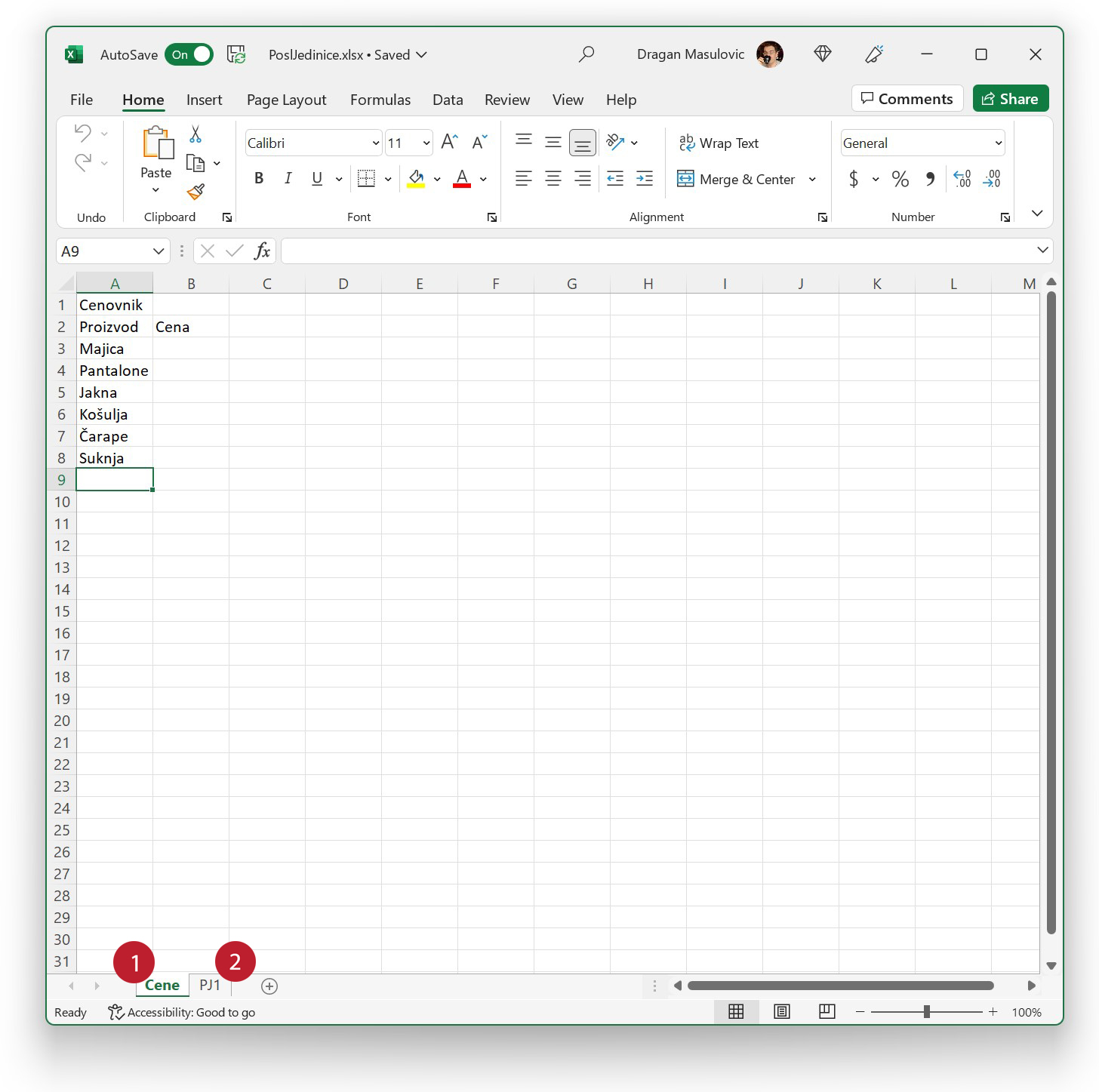
Документ на дну има два „језичка“. Ови „језичци“ се на енглеском језику зову „табови“ (tabs). Сваки од њих представља по један радни лист на коме ћемо креирати своје табеле. Тренутно видимо радни лист „Cene“, а ако желимо да видимо радни лист „PJ1“ (од „Пословна Јединица 1“) који је испод, треба да кликнемо на таб „PJ1“:
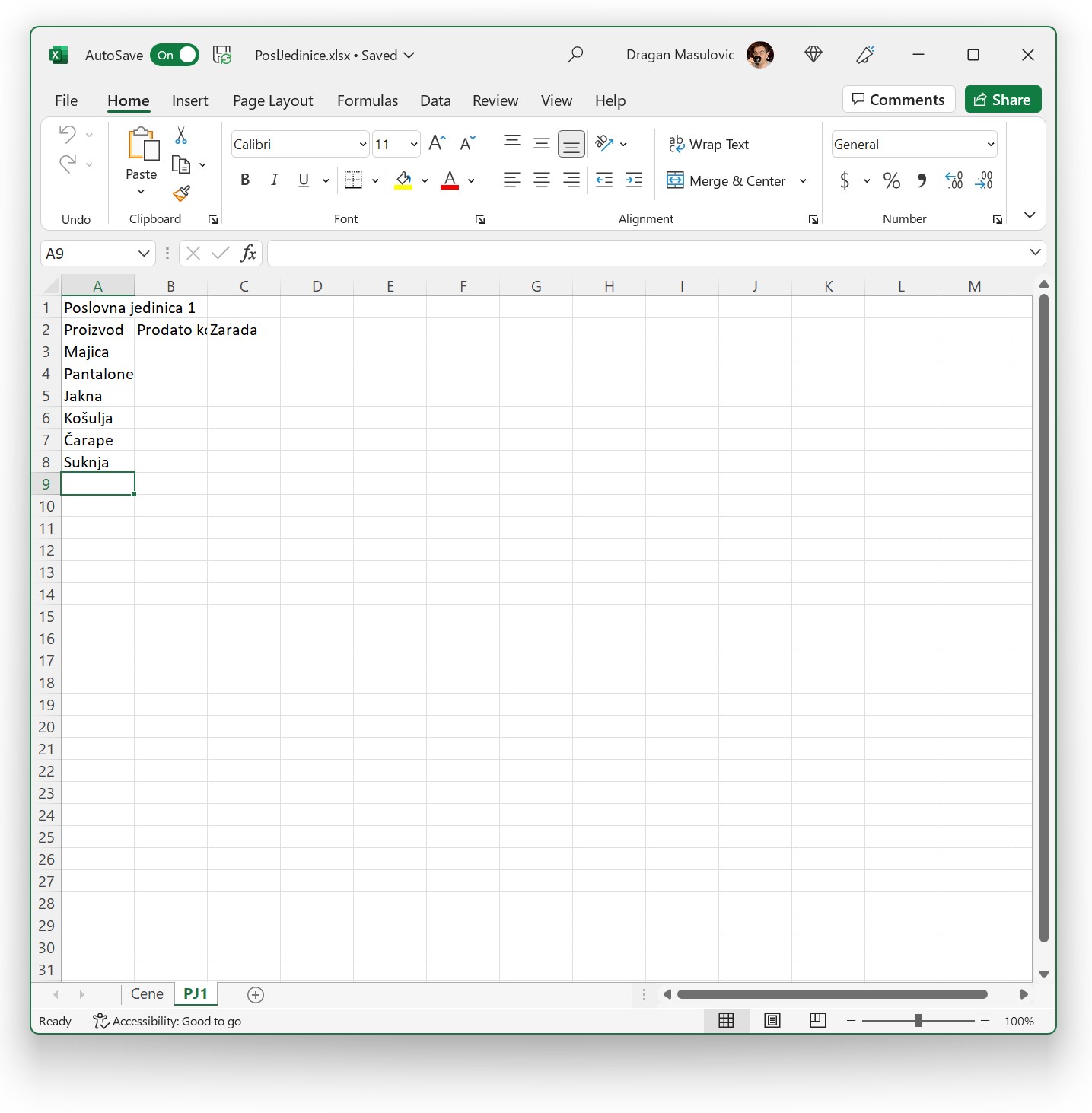
Вратимо се на таб „Cene“:
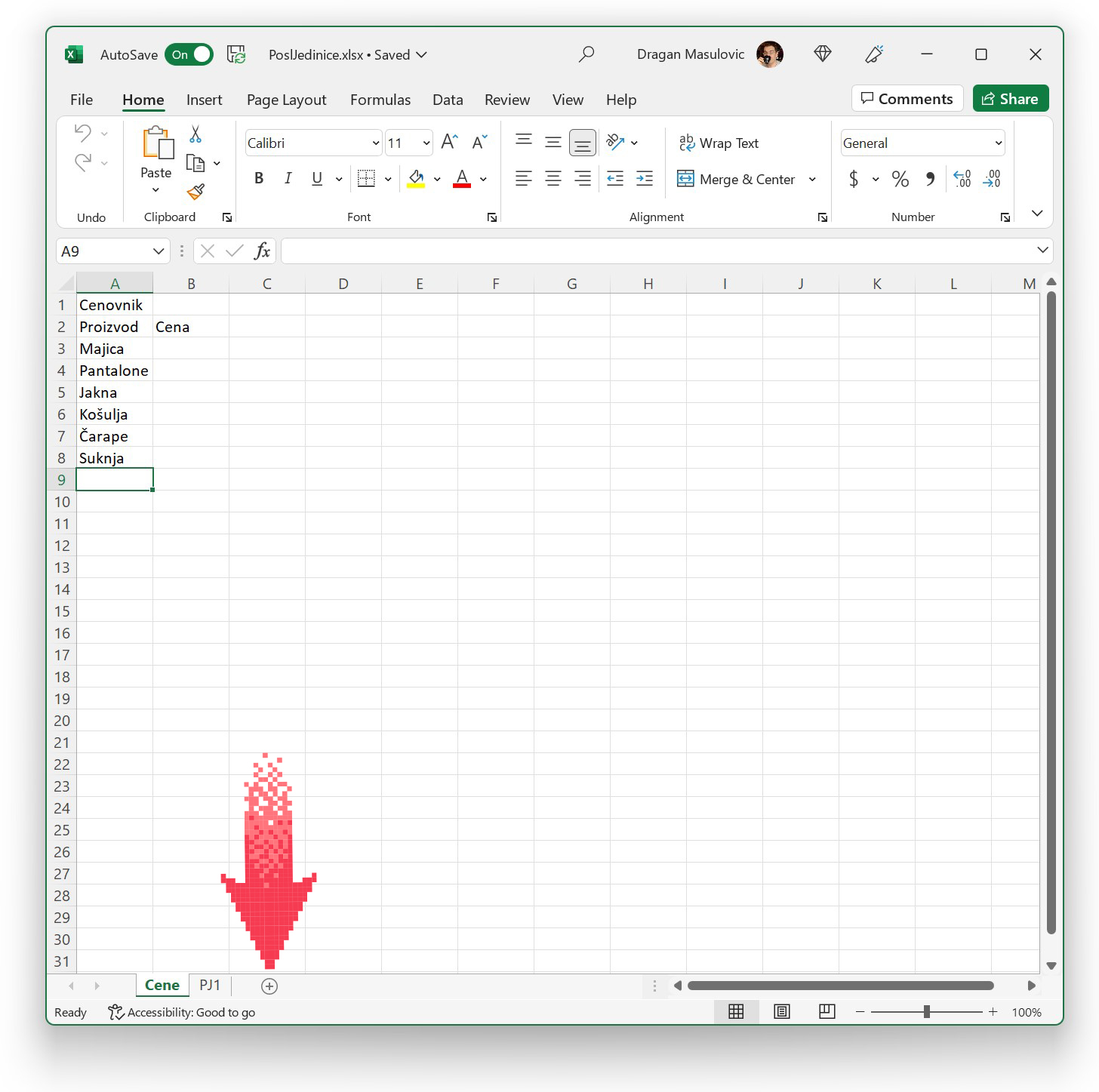
Овај документ треба да садржи преглед пословања једне мале фирме која продаје одећу и има три пословне јединице. Документу ћемо додати још три радна листа који ће се звати овако:
„PJ2“ („Пословна Јединица 2“),
„PJ3“ („Пословна Јединица 3“), и
„Pregled“.
Корак 1.¶
Да бисмо додали нови радни лист, треба да кликнемо на мали знак \(\oplus\) који се налази поред табова („додај нови радни лист“). Добијамо:
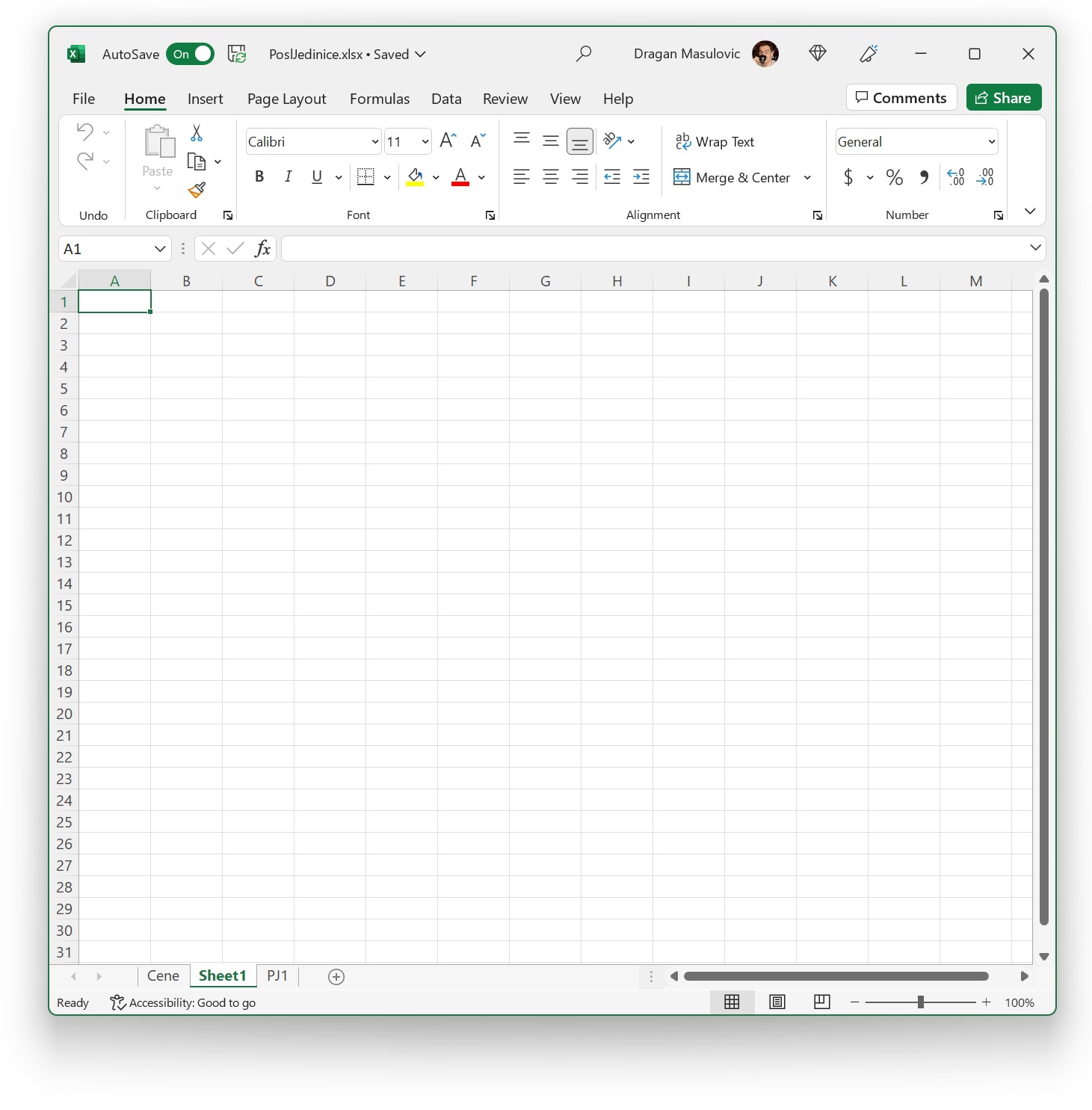
Ексел је уметнуо нови радни лист непосредно иза радног листа који је био активан и дао му је име „Sheet1“, јер се радни листови на енглеском зову work sheets.
Корак 2.¶
Променићемо име новог радног листа у „PJ2“ тако што ћемо кликнути десним тастером миша на таб „Sheet1“ и из менија који се појави одабрати „Rename“:
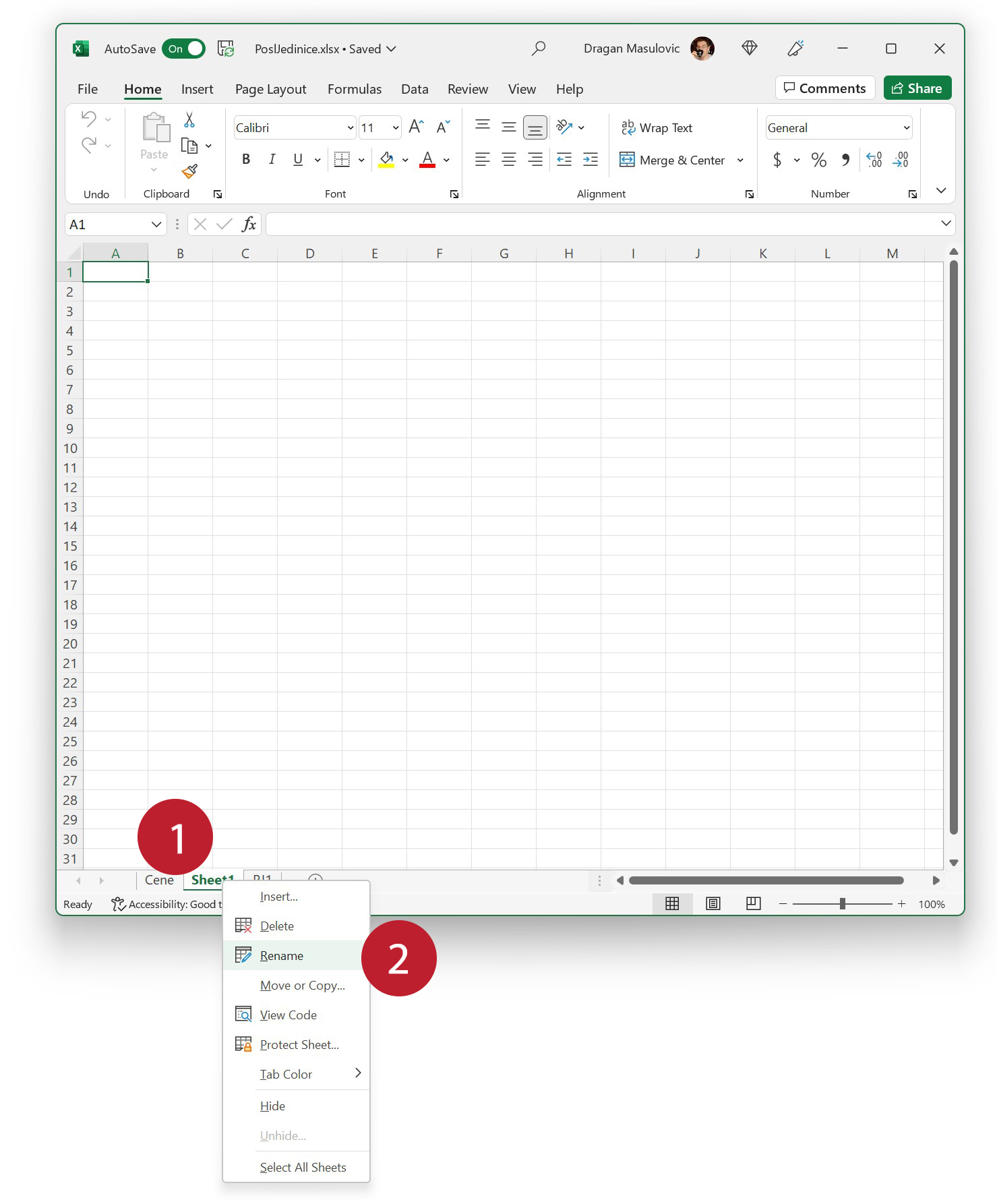
(Ако желимо да обришемо радни лист који смо грешком додали, из горњег менија треба одабрати „Delete“.)
Онда ћемо укуцати ново име радног листа, „PJ2“ у нашем случају:
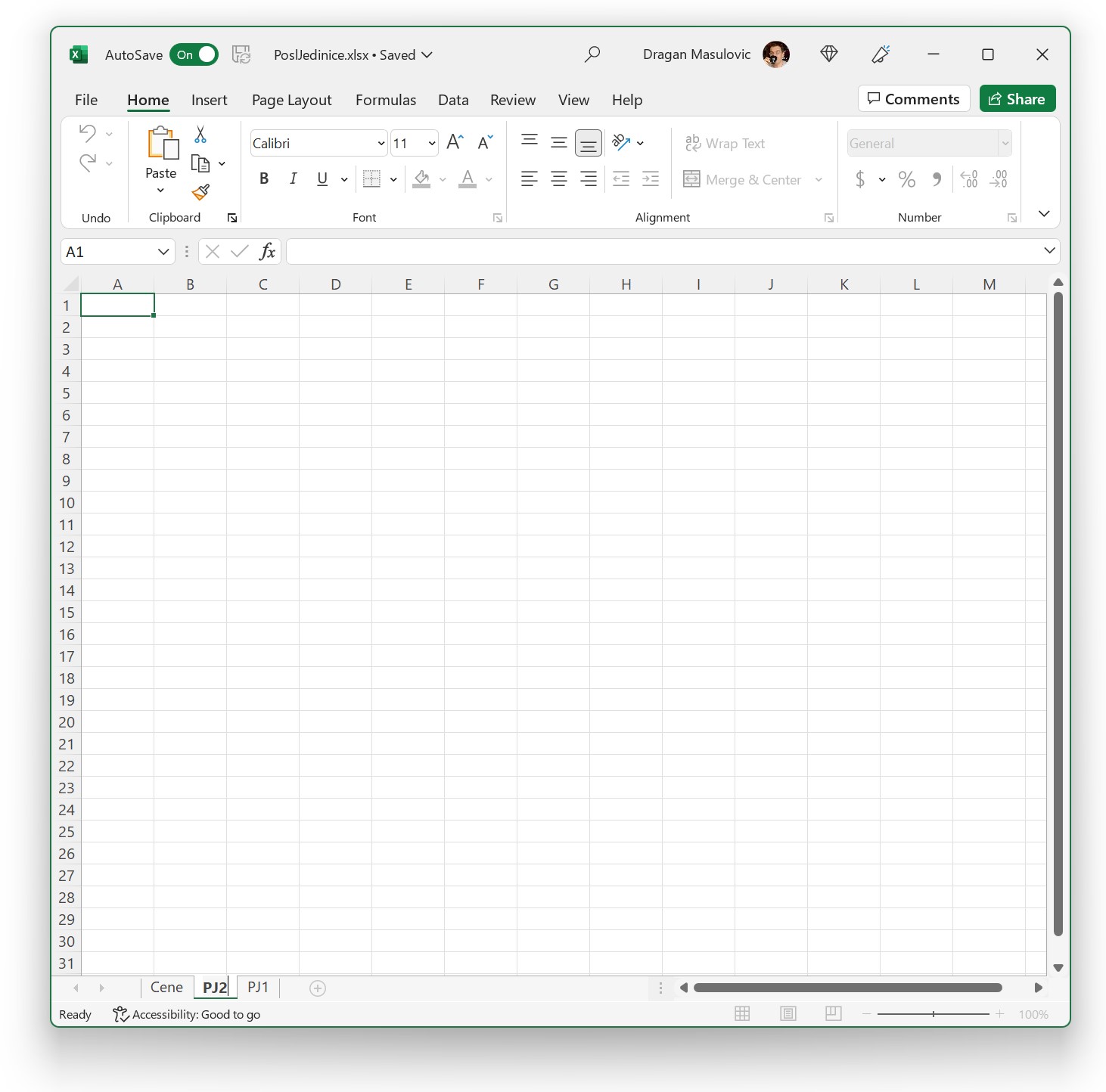
и притиснути [ENTER].
Корак 3.¶
Редослед је погрешан јер се „PJ2“ јавља пре „PJ1“. Да бисмо то исправили, „ухватићемо“ мишем таб „PJ2“ и не пуштајући тастер превући га десно од „PJ1“:
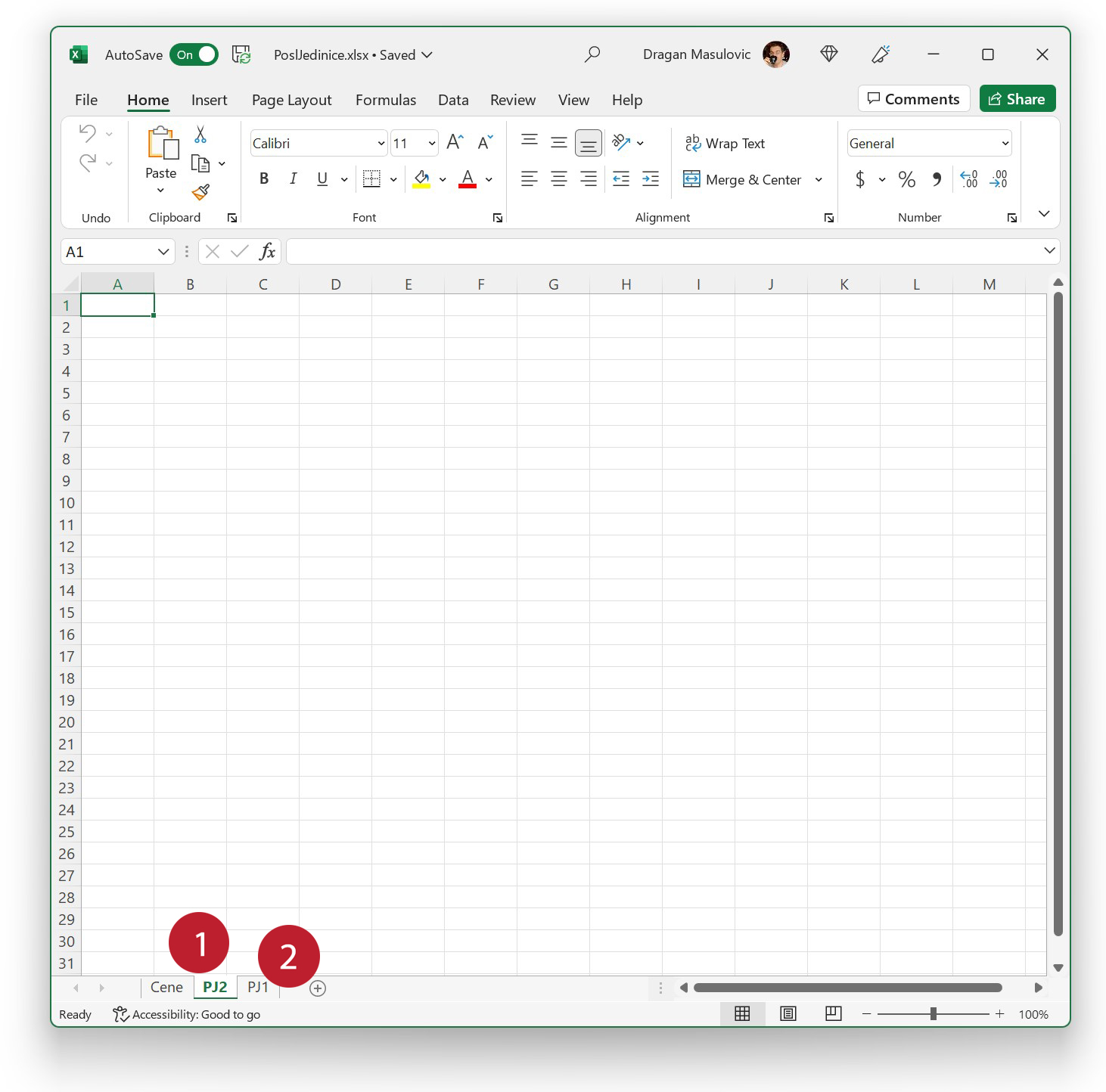
Када отпустимо тастер, таб се налази на свом месту:
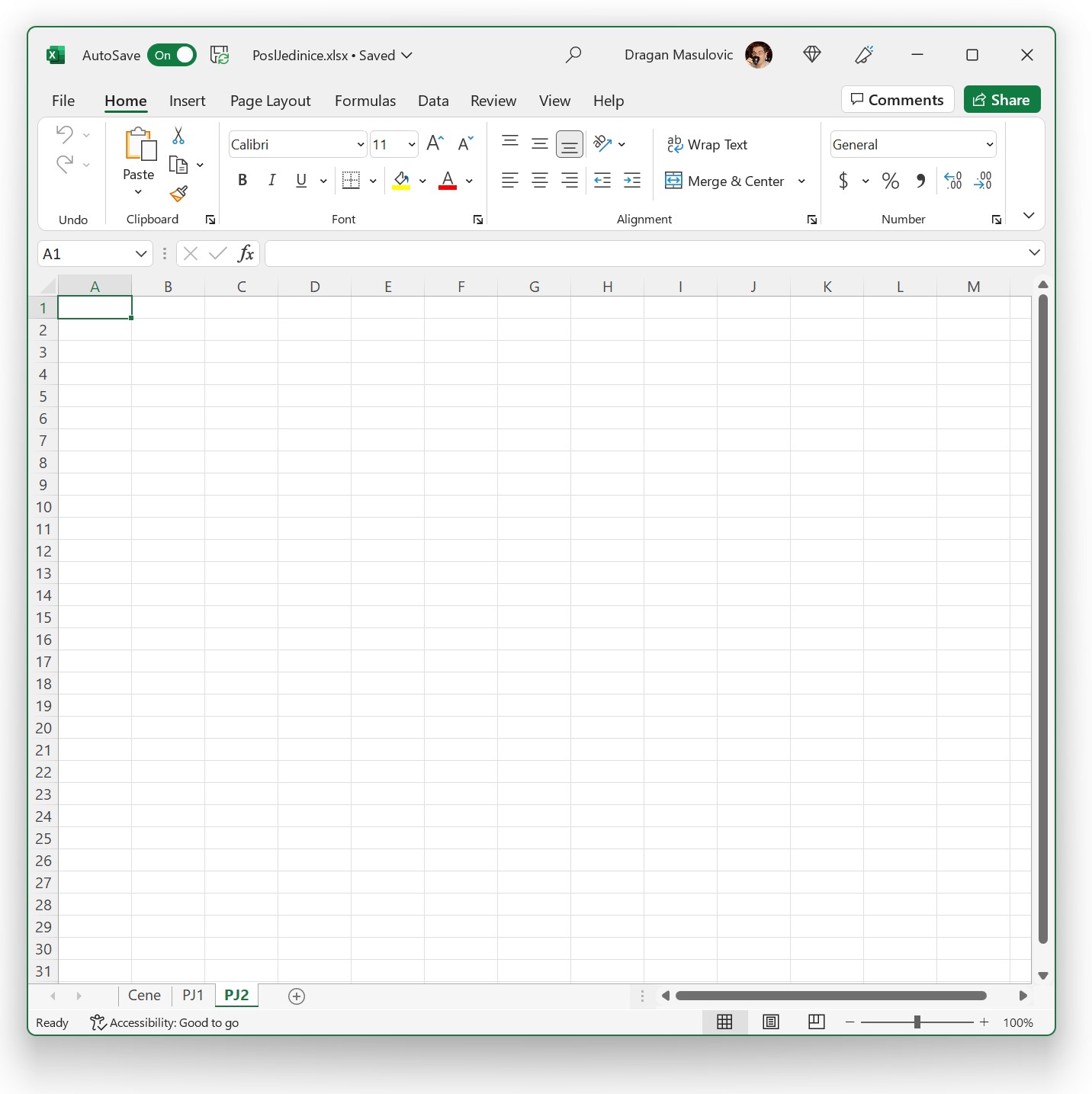
Корак 4.¶
За крај овог дела додаћемо још два радна листа, „PJ3“ и „Pregled“: