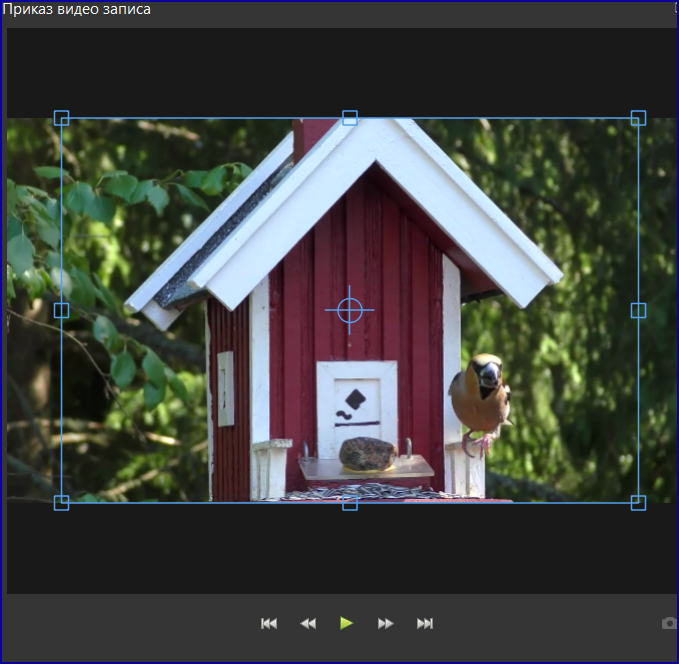Sadržaj
1. Информационо комуникационе технологије
1.1. Дигитални уређаји
1.2. Организација и управљање подацима
1.3. Рад са сликама
1.4. Рад са текстом – унос и едитовање чистог текста
1.5. Рад са текстом – форматирање карактера и пасуса
1.6. Рад са текстом - додавање табеле и основна подешавања
1.7. Рад са текстом - форматирање табеле и рад у облаку
1.8. Рад са звучним записом
1.9. Рад са видео-записом
1.10. Мултимедијалне презентације
2. Дигитална писменост
2.1. Рачунарске мреже. Употреба ИКТ уређаја на одговоран и сигуран начин у мрежном окружењу
2.2. Интернет сервиси. Правила безбедног рада на Интернету
2.3. Претраживање интернета, одабир резултата и преузимање садржаја
2.4. Заштита приватности личних података и ауторскa права
Час. Рад са видео-записом¶

- На овом часу ћеш научити:
да креираш и урадиш основне измене видео-записа;
да претвориш (конвертујеш) видео-датотеку из једног формата у други.
Снимање видео-записа је некада захтевало да имаш веома скупу камеру. Такве уређаје су имали само професионалци, а приватни видео-записи су до пре тридесетак година били права реткост. Данас, практично свако ко поседује мобилни телефон може направити видео-запис. Квалитет видео-записа значајно зависи од квалитета камере која се користи, а за професионално снимање, као што је снимање телевизијских емисија и филмова, неопходна је скупа и врло сложена опрема. Да би особа била професионални камерман, потребно је да заврши факултет.
Обрада видео-записа подразумева да видео који си снимио скратиш, обришеш непотребне делове, додаш музику, текст, примениш ефекте и филтере, додаш фотографије и све то на крају сачуваш у неком од видео–формата. Овај посао може бити врло сложен, а особе које се тиме професионално баве се зову монтажери. Постоји много бесплатних програма које можеш користити да на једноставан начин креираш и уређујеш видео-записе. Неки од њих су предвиђени за инсталацију на рачунару, а неки за рад онлајн.
Ови програми се стално унапређују, постају квалитетнији додавањем нових функција, али се, нажалост, неки од њих више не користе. У даљем тексту можеш погледати како изгледа рад у једном бесплатном програму за уређивање видео-записа - Опеншот (Openshot), верзије 2.6.1. Инсталација за овај програм може се преузети са странице www.openshot.org.
Радно окружење програма Опеншот¶
Радно окружење програма Опеншот је приказано на слици испод. Ми ћемо показати основне могућности програма а на теби је да надаље истражујеш. Програм има делимичну локализацију на српски језик, што значи да су неки од назива алатки и команди преведени на српски.
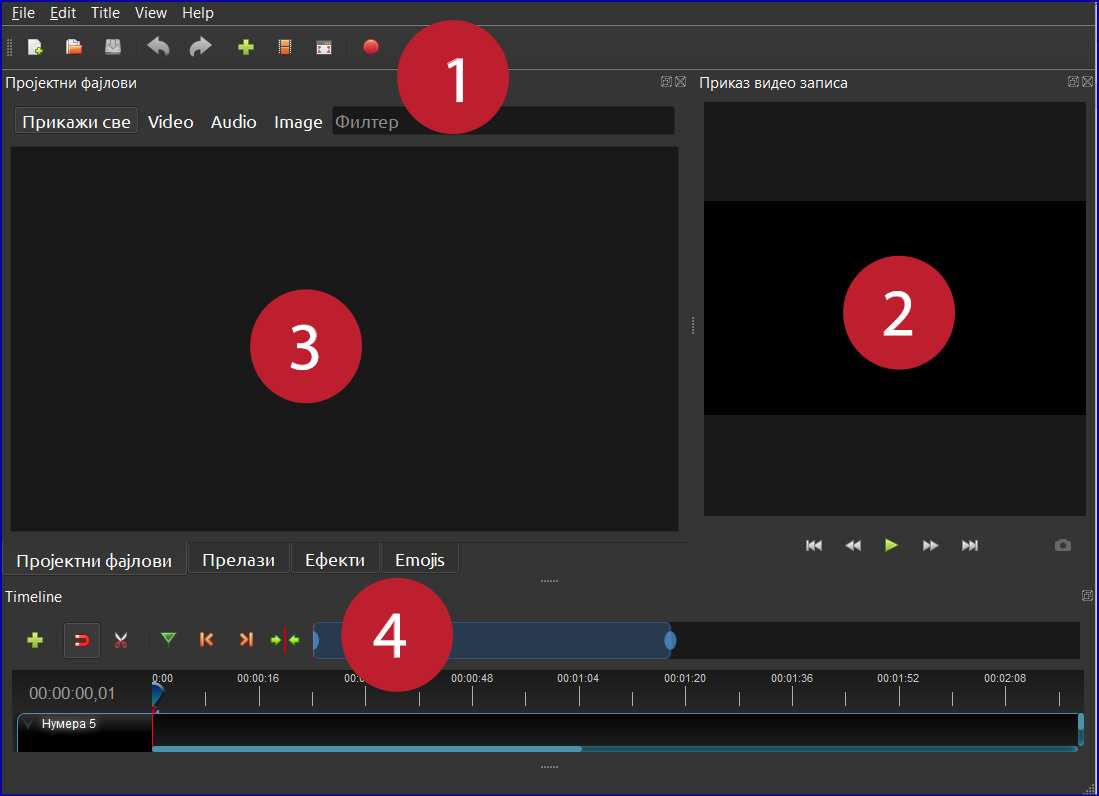
Алатке за управљање пројектом
Приказ видео-записа
Датотеке потребне за рад (фотографије, видео-записи, звучне датотеке…)
Алатке за уређивање
Алатке за управљање пројектом¶
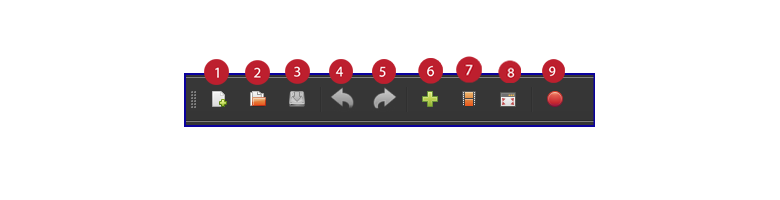
Отварање новог пројекта
Отварање постојећег пројекта
Чување пројекта
Поништи претходни корак
Понови претходни корак
Додавање датотека
Избор величине и резолуције
Приказ преко целог екрана
Чување пројекта у одговарајућем формату
Додавање пројектних датотека (фајлова)¶
Пре него започнеш креирање видео-записа, потребно је да одабереш датотеке које су ти за то потребне - фотографије и видео-записе које имаш снимљене на телефону пребаци на рачунар или пронађи датотеке на интернету за које имаш дозволу коришћења; припреми кратак сценарио за свој видео-запис (наслов, трајање и сл.).
Потребне датотеке пребацујеш у простор за то предвиђен избором опције Додавање датотека (Import Files). Након што додаш жељене датотеке, оне се приказују у простору Пројектни фајлови.
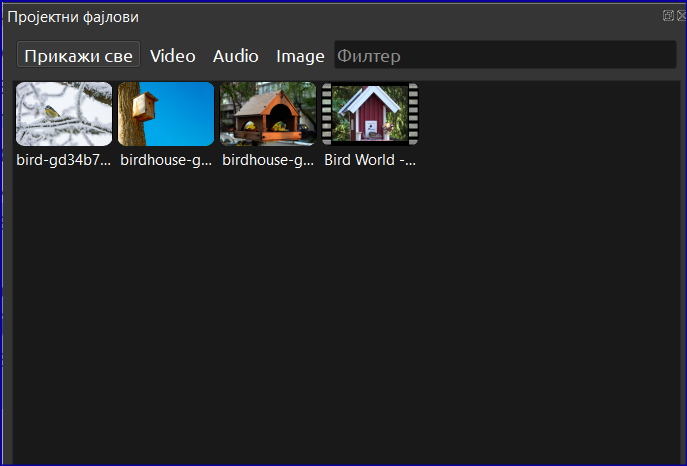
Временске линије¶
Даље је потребно да их превучеш на временску линију. У доњем делу екрана можеш да видиш временске линије (Timeline). Има их неколико и служе ти да би на њих поставо садржај и подесио његово трајање. Датотеке се постављају једноставним превлачењем из простора за пројектне датотеке на временску линију. При избору временске линије набоље је користити их од прве, означене са Нумера 1, а затим редом оне које су испод. Временске линије можеш брисати али и додавати нове.
Преузми неколико датотека са следећег линка како би могао да урадиш наредних неколико задатака.
Након превлачења једне од фотографија, ту фотографију видиш на временској линији а њено приказивање траје 16 секунди.
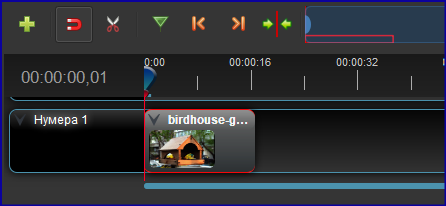
На следећој слици приказивање исте фотографије траје 32 секунде:
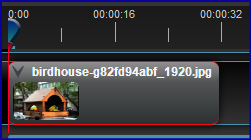
Промена трајања приказа слике се врши једноставним „развлачењем“ фотографије на временској линији.
Дакле, када је фотографија у питању, трајање подешавамо развлачењем или скупљањем на временској линији.
Превуци сада видео-запис на временску линију. Можеш за то користити исту временску линији или прву следећу испод.
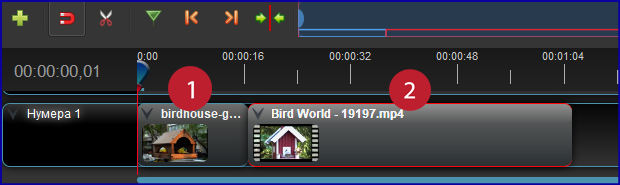
трајање фотографије,
трајање видео-записа.
Ако желиш да скратиш видео-запис, мораш користити алатке намењене за то, које сe налазе изнад временске линије:

За „исецање“ видео-записа користе се маказе. Постави курсор на жељену позицију, и кликни на маказе. Видео ће бити пресечен на тој позицији. Одабрани део бришеш тако што кликнеш на њега на временској линији и стиснеш тастер Delete на тастури.
Пре одсецања дела видеа временска линија изгледа овако:

Позиција маркера је означена црвеном линијом. Након примене алатке „маказе“ добијамо пресечен видео и један од та два дела можеш да обришеш. Након пресецања видеа, временска линија изгледа овако:

Додавање текста¶
Програм омогућава и додавање текста на фотографије и видео-записе, кликом на Title a затим избором облика текста и уписивањем текста који желиш да се појави.
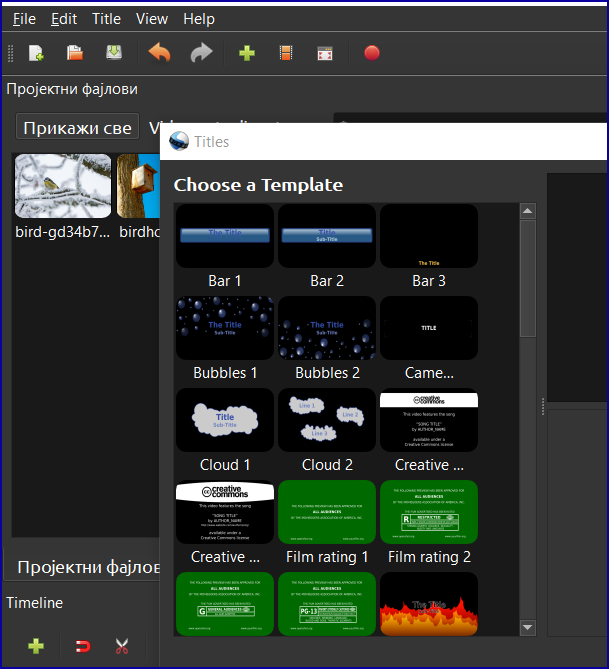
Након што снимиш текст, он ће бити приказан као и друге датотеке у пољу Пројектни фајлови.
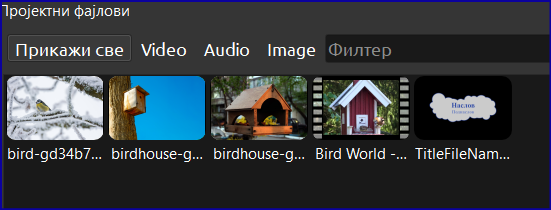
Сад још треба да превучеш текст на временску линију где желиш да се појави и „развлачењем“ да му одредиш трајање. Текст постави на посебни временску линију.
Преглед и снимање видеа¶
Преглед монтираног видео-записа увек можеш да погледаш у десном делу радног окружења, кликом на стрелицу Пусти (Play).
Као и већина других алата, и овај омогућава да се сними пројекат, како би касније наставио да радиш на њему и да се експортује у формат погодан за слање и постављање на интернет странице, додавање у презентације и слично.
За чување датотеке у формату видеа, бираш опцију Export Project а затим Извези снимак. Видео ће бити снимљен у формату .mp4

Шта смо научили?
постоје једноставни програми за обраду видео-записа који су бесплатни;
Слагањем фотографија, текста, видеа на временској линији, додавањем прелаза и ефеката можемо креирати нови видео-запис – овај процес се зове монтажа.