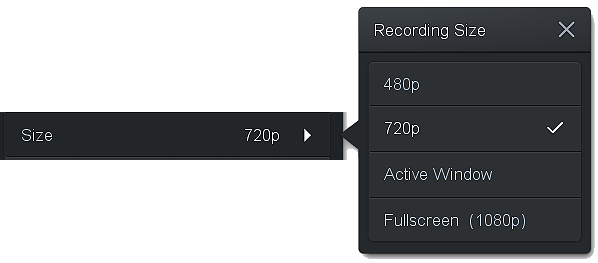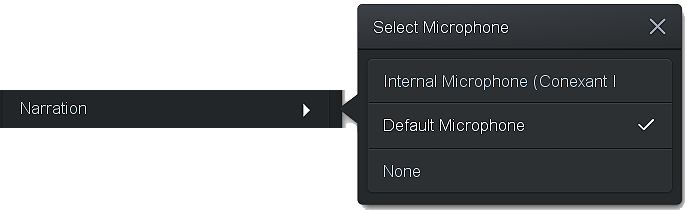Sadržaj
1. Информационо-комуникациона технологија
1.1. Обрада текста – преглед садржаја текстуалног документа
1.2. Рачунарска графика
1.3. Растерска и векторска графика
1.4. Обрада слика – слојеви
1.5. Обрада слика – обрада дигиталних слика
1.6. Креирање векторске графике
1.7. Цртање векторских објеката
1.8. Обрада векторске графике
1.9. Анимиране слике
1.10. Снимање видео-записа
2. Дигитална писменост
2.1. Интернет адресе и протоколи - URL, DNS, IP адреса
2.2. Хипервеза и хипертекст
2.3. Електронска пошта
2.4. Рад на дељеним документима у облаку
Снимање видео-записа¶

- На овом часу научићеш:
да креираш видео-записе коришћењем програма за снимање екрана дигиталног уређаја.
У седмом разреду користићеш програм за снимање екрана дигиталног уређаја за креирање видео-упутства. За снимање екрана постоји велики број разноврсних програма, а ми ћемо користити један од бесплатних програма Screencast-o-matic. Програм преузимамо са интернет адресе: https://screencast-o-matic.com/, а затим инсталираш на рачунар.
Изглед радне површине програма Screencast-o-matic дат је на доњој слици:
Оквир простора који се снима;
Подешавање параметара видео-записа;
Покретање и заустављање снимања видео-записа.
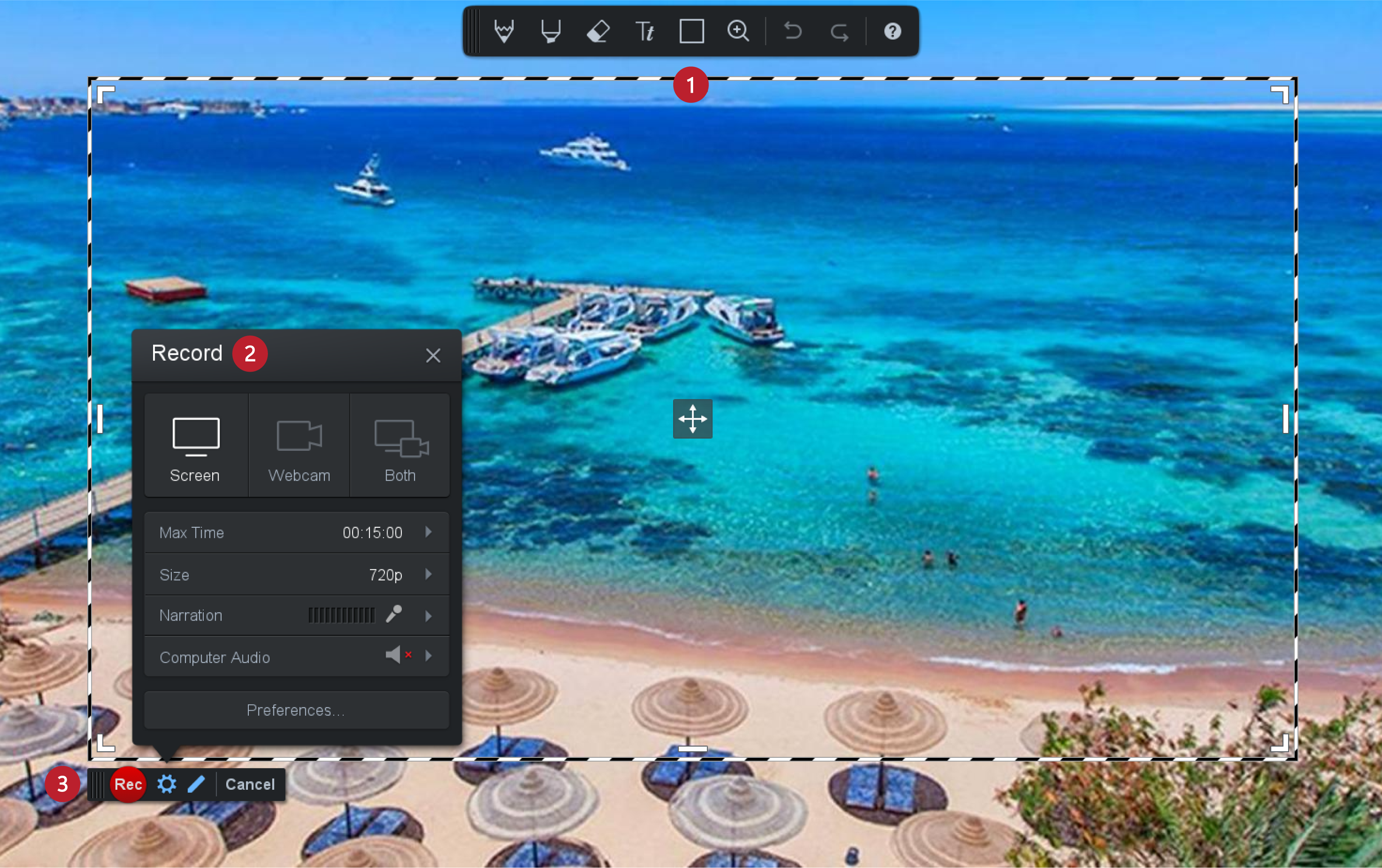
Подешавање параметара видео-записа¶
Простор за подешавање параметара видео-записа састоји се од неколико делова.
У врху овог простора бираш шта улази у видео.
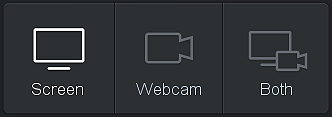
Опција
Screenсе користи за снимање само екрана.Опција
Webcamсе користи за снимање само видео-камером дигиталног уређаја (на пример, снимање себе док говориш).Опција
Bothсе користи када желиш да у видео уђе и снимак екрана и снимак са видео-камере.
Поред опције за снимање, постоје још неки делови који су јако важни за креирање видео-записа:
Покретање и заустављање снимања¶
Када кликнеш на дугме  започињеш снимање видео-записа.
започињеш снимање видео-записа.
Да би се зауставило (паузирало) снимање, потребно је да кликнеш на паузу (плаво дугме  ), а да би
се завршило снимање кликнеш на Done
), а да би
се завршило снимање кликнеш на Done  .
.
Кликом на Done, програм ће захтевати да чуваш или додатно уређујеш видео-запис.
Када одабереш опцију Save / Upload, и одабереш опцију Save As Video File, чуваш снимљени видео-запис
на рачунару.
Опис поступка креирања видео-записа можеш погледати на следећем видеу:
За конверзију типова датотека у предходним разредима користили смо програм Format Factory.
Подсећања ради:
Тип датотеке мењаш када се нађеш у ситуацији да програм који користиш „не уме“ да ради са датотеком коју уређујеш.
Тип датотеке мењаш и када желиш да она заузима мање меморијског простора.

- Шта смо научили?
да ствараш видео-записе снимајући екран дигиталног уређаја (што је згодно за прављење видео-туторијала).